FAQs
How to install your eSIM
Managing eSIM's
How long will it take for my eSIM to install?
The installation process doesn’t take long as most settings automatically configure for you - on average, you can be connected in minutes, but in 10 minutes maximum. You should try to avoid cancelling or leaving the installation before it is complete, as this will restart the process.
How much will my eSIM cost to use?
The exact price that you’ll pay for your eSIM will depend on the mobile internet bundle you purchase. Bundels vary based on the country and how much data you want to use. Bundles are available from €2.50.
When can I activate my eSIM before my trip?
The validity period for your eSIM is more than six months before you activate it, so you can purchase your plan and install it well in advance if you wish. You will need to remember to activate it before you go, however. This will save you any unforeseen hassle before you go away.
Can I use two eSIMs at the same time?
It can be useful to have two eSIMs working at the same time. Here’s what you can do to use both eSIMs at once:
- Check your device manual or specs to see if it can support dual eSIM. If it does, you can enable them.
- Enable the use of a dual eSIM from the menu. Doing this will depend on what type of device you have.
- Make sure that you assign one SIM as the primary card that is used for calls and texts, and the other for your data bundle.
- Check that both eSIMs are active and can be used in conjunction with each other.
Note that two eSIMs at once will affect your battery life, but that is easy to manage with prior planning.
How do I add a mobile internet databundle to my eSIM?
There are a couple of different ways that you can add a data plan to your eSIM:
- Purchase a mobile internet bundle on www.goldenesim.com or via our app, in a shop or with one of our partners.
- Once you’ve bought the plan you’ll receive a QR code or an activation code in your mail.
- Go into your settings and find where you add the data bundle.
- Your new plan will activate.
Is it easy to switch between SIM profiles?
SIM profiles can be switched around easily if you’ve got the technology required to do so. Luckily, most modern devices can do this with no issue.
Once you have your SIM profiles set up, you can toggle between them from the appropriate section in your settings. You should be able to change at will:
- Ensure your device supports switching SIM profiles.
- Set up your SIM profiles on your device.
- Toggle between them in your settings as needed.
When can I remove my eSIM?
You can remove the Golden eSIM at any time.
Note: First, check if you have used up all your GB or Unlimited data bundles, as these will no longer work when removing the eSIM.
If you plan on travelling to the same country again in the near future, you can keep the Golden eSIM and use it again. Just purchase a new mobile internet bundle in the Golden eSIM app or web shop and use it on this eSIM.
What happens to data I don’t use?
Any data that you purchase with us has an expiration date. Once the expiration date is passed the data will be unusable and cannot be refunded or saved.
I’ll be visiting multiple countries, what is the best solution?
Regional bundles
When travelling through multiple countries in a region select one of our regional bundles, offering seamless use of mobile internet in all countries included.
Multiple bundles
You can also, before leaving, select and install 2 or more eSIMs for the countries you will visit.
When travelling, just before entering a country switch the eSIM for that country ON and you will be able to use the mobile internet bundle for that specific country.
How early can I buy an eSIM?
If you want to buy an eSIM before travelling, note the following:
- After installing your eSIM, it needs to be activated within 12 months. After that, it will expire and you need to delete it and install a new one.
- The validity period of your data bundle will start from when you first activate the eSIM. So, activate your eSIM just before you travel.
If I have two SIMs in my phone, do I have two numbers?
No, you do not.
The Golden eSIM that you get comes with a mobile internet data bundle only. It does not come with another mobile number.
How do I send an iMessage when I’m using an eSIM?
If you install an eSIM into your device, then you can still use your iMessage functions. However, the following criteria need to be met:
- The SIM that originally had the iMessage function needs to stay switched on at all times.
- Data roaming needs to be turned OFF on your primary SIM to ensure that only your eSIM is used for data.
With these guidelines in place, you can still receive messages through your phone number as normal.
Can I access social media platforms with my eSIM?
Yes you can.
You can access all your social media platforms like Facebook, Twitter, Instagram, TikTok, Snapchat, Youtube, Whatsapp, Telegramo, Signal and more if you’re connected. Of course you need to have an account and have access rights.
Can I access any website or service with my eSIM in all countries?
If you have a mobile internet data bundle then you are free to browse the internet with it as you see fit.
However, it is important to understand that there may be rules and restrictions on the content you access owing to the laws of the country or the terms of your service provider. Certain websites will simply be blocked regardless of how you try to access them or with what (e)SIM.
If I install an eSIM, will my phone be locked?
No it does not lock your phone in any way.
Can I use 5G with my Golden eSIM?
Absolutely! Do please note:
- You need a 5G device
- There has to be 5G
Will my eSIM use up more battery?
No, an eSIM will not drain your battery any faster than a physical SIM card.
For many, the issues surrounding batteries often come from background processes running, apps being open, or their overall battery health being lower.
Which brands support the use of an eSIM?
You can use an eSIM from mobile devices offered by any of the major smart phone brands. Google, Apple, Motorola and Huawei are just a few of the brands that use eSIM technology. However, you will need a modern device to be able to use the eSIM feature.
To check if your device is compatible for eSIMs, check compatibility.
Will my eSIM work with a smart watch?
No, not at the moment, however, this feature will be added in the future.
Is my eSIM better for the environment?
Your eSIM is better for the environment than a plastic SIM because it does not generate any waste. A traditional SIM card costs money to manufacture, package and distribute and you’ll need to dispose of it once it is no longer usable.
An eSIM does not have this issue.
Will my eSIM work with an eSIM-only phone?
Yes, it will.
Note there are only a handful of devices which exclusively use an eSIM.
Frequently Asked Questions
How to install my eSIM?
Installing an eSIM can be done in minutes.
Here are the steps:
BEFORE YOU LEAVE
- Check if your phone is eSIM compatible
- Go to Golden eSIM app or website
- Select and buy a mobile internet bundle.
- Follow the steps to install your eSIM
- Your eSIM is now installed
SHORTLY BEFORE ARRIVING
- Activate your eSIM
- Optimize your device settings
Note: When already travelling, you follow steps 1-6 in one go.
Here you check if your device is eSIM compatible.
Here’s our simple installation guide.
Here are our Golden Tips for best device settings.
What are the best phone settings for my eSIM?
You can choose to use an ‘Unlimited’ internet bundle from Golden eSIM. You then do not need to worry about your data consumption.
If you choose a ‘GB’ internet bundle from Golden eSIM, putting the right settings in your device can save a lot of data (and money!). Your Golden eSIM mobile internet bundle will last longer.
Golden Tips for device settings
- Switch WIFI ON
- Switch video auto-play in socials OFF
- Switch automatic download of attachments to email OFF
- In mobile data settings, go through all your apps and switch data usage ON for the apps you need or OFF for others.
- Switch automatic App-updates OFF
- When using video meeting apps like Teams, switch off the camera’s.
These services consume a lot of data.
You will consume a lot of data when using the following services:
- Socials with many videos and clips
- Streaming services like Netflix
- Online videogaming
- Downloading large files or attachments
- Video calls
- Video meetings like MS Teams
If you want to save mobile data, consider using WIFI especially for these services.
What mobile internet bundle do I need?
Choose an Unlimited data bundle when:
- running out of data can be an issue for you
- you want worry-free convenience
Choose a GB data bundle when:
- you know how much data you expect to use
- you want to pay less now (might buy more later)
How many GBs would I need?
Here’s an idea of what you can do per GB:
Per 1 GB: <CHECK>
- 6 hours browsing the internet
- 3 hours music streaming
- 2 hours video streaming
Can I use my Golden eSIM as a personal hotspot?
Yes, you can! Go to settings in your phone to turn it into a hotspot and then connect another device to it as you normally would.
How many eSIMs can I have on my device?
This depends on your device, it ranges from 2 to 10 eSIMs on one device. Check your device.
Tip: delete an SIM you’re no longer using to free up some space for a new one.
Can I send SMS of make a call with my eSIM?
The eSIM plans we offer are only for data use. This means that you can’t make a ‘traditional’ call or send an SMS. And you should be glad, as calls (and even incoming calls) abroad are expensive.
However, messaging or calling via apps that use your mobile internet bundle, like WhatsApp, works fine. Apart from the use of data from your bundle there are no costs associated with calling via WhatsApp, MS Teams, or other apps.
Golden tips
- Configure your voicemail before leaving, stating you are abroad and can be called through WhatsApp.
- Turn off your physical SIM before arriving and switch to using data on your Golden eSIM.
Want to keep receiving calls on your mobile number?
- Go to ‘Settings’ on your device
- Go to Primary SIM:
- Do NOT switch this SIM off
- But do switch its data roaming OFF
Upon arrival you will be able to receive calls and SMS, but all mobile internet data will go through your Golden eSIM.
What happens with my home SIM card when installing a Golden eSIM?
Nothing happens. Just keep your SIM in your phone.
When you travel, you use the eSIM for mobile internet. Your ‘home’ SIM card (the card you use daily when at home) is not used for mobile internet abroad.
Once you come back home, your home SIM card will work as before (just switch the home SIM back to ON in the settings of your device).
Can I use the same eSIM for new travels?
Yes you can if you go to the same country.
So long as you continue to purchase additional data for the eSIM that you have, you can keep using it for as long as you would like.
Here’s how:
- Do not delete the eSIM when you come back from your trip
- Buy a new mobile internet bundle via the Golden eSIM app or on the website every time you travel.
Note that your eSIM will expire when not used for more than 12 months after last usage. You will need to install a new eSIM in that case.
If you visit a different country you cannot use the same eSIM. You will need to install a new eSIM in that case.
What is an eSIM?
SIM stands for Subscriber Identity Module. It identifies what networks and what services you are allowed to use with your device, and at what price. The physical SIM card has to be inserted in your device.
eSIM stands for ‘embedded SIM’. This means the card is downloaded and installed on your phone.
An eSIM does the same as a SIM card, but it is not a physical plastic card.
So, same functionality, no plastic!
What are the benefits of an eSIM?
There are many benefits to using an eSIM for your phone:
- Save money: cheaper mobile internet abroad
- Convenience: You don’t have to search for a physical SIM for your mobile internet data
- Keep using: You can use your eSIM in place of a normal SIM card to bypass restrictions surrounding data or services you want to use
- Safer: an eSIM is safer than public WIFI
- Doesn’t break: an eSIM is not a fragile SIM card, so it will never break
- No plastics: printing, packing and distributing a physical SIM card costs a lot of energy and plastics. An eSIM is software only!
Is the Golden eSIM Unlimited bundle really Unlimited?
Yes it is!
Our Unlimited bundles include unlimited daily internet access over a 24-hour period. However, a high-speed allowance available,subject to the network speed and local signal. Users exceeding the daily 1 GB high-speed allowance will be limited to 512 Kbps for the remainder of that 24 hour period. Don’t worry: even at this speed you will be able to browse the internet, use social media, listen to music, use Google maps and make video calls.
Always maximum speed, no limitations on all Golden eSIM GB bundles.
The Golden eSIM GB bundles from 1GB to 50 GB always and completely offer you the highest speed available, subject to the network speed and local signal.
What is a data bundle or mobile internet bundle?
‘Mobile internet’ is a term used for any data you use while on the go (not via WIFI) with a mobile device. This can be browsing the internet, using Google Maps, checking your mail, using socials, listening to Spotify etc. Anything that will consume data.
To be able to use mobile internet you need:
- A device (smartphone/tablet/laptop)
- A SIM card or eSIM
- A mobile internet bundle
A mobile internet bundle is a bundle of data that allows you to use a certain amount of data in Gigabytes (GB) or in a number of days (Unlimited data), until the bundle is consumed.
Golden eSIM offers bundles in two forms:
- Unlimited bundles, ranging from 1 day to 60 days
- GB bundles, ranging from 1GB to 50GB
I can’t scan my QR code, what do I do?
There are several reasons why you might be unable to scan your QR. Here’s a few things you can do to resolve the problem:
- Check to make sure that your phone is compatible with an eSIM. Some older models of mobile phones aren’t compatible.
- Check your QR code to verify it is legitimate. Look for any signs of damage or incomplete lines. If the problem persists, obtain a new code.
- Make sure that your eSIM is activated from your phone settings.
- Ensure that you scan the code in good lighting conditions - poor lighting can interfere with a clean scan.
- Move your phone closer to the QR code, and if possible, align it with the markers on the camera.
- Try and restart your phone and see if the problem corrects itself.
Problem not resolved: contact Support.
How do I check that I have the correct eSIM activated or enabled?
You will need to check your phone settings to identify whether or not you have the correct eSIM enabled. The steps to do so for each type of device are listed below:
iOS Devices:
- Go to the Settings app on your device
- Go into the section marked ‘Mobile Data’.
- Click the eSIM you want to use.
- Make sure the toggle button for ‘Turn On This Line’ is green.
- Once these steps are complete, your eSIM should be on.
Android Devices:
- Go to the Settings app.
- Go to the section marked ‘SIM Cards and Mobile Networks’.
- Navigate down to the section marked ‘Manage eSIM’.
- In this section, ensure that the correct eSIM is enabled. If the eSIM is not turned on, turn it on.
- Once these steps are complete, your eSIM should be on.
Alternatively, if you switch off each eSIM sequentially, you can determine which one you need through a process of trial and error.
Problem not resolved: contact Support.
How do I tell if my eSIM is installed?
The process for checking if your eSIM is activated is similar to turning it on. Let’s look at instructions for both devices again:
Apple iOS devices:
- Go to the Settings app.
- Go into the section marked ‘Mobile Data’.
- If your eSIM is installed in the phone, it will be displayed in the menu.
- Make sure the toggle button for ‘Turn On This Line’ is green.
Android Devices:
- Go into the Settings app.
- Go to the section marked ‘SIM Cards and Mobile Networks’.
- Navigate down to the section marked ‘Manage eSIM’.
- In this section, ensure that the correct eSIM is enabled. If the eSIM is not turned on, turn it on now.
Problem not resolved: contact Support.
Why has my home SIM stopped working after activating my eSIM?
If you install an eSIM and the physical SIM card in your phone stops working, there are a number of things you can do to try and fix the problem:
- Ensure that your SIM card is inserted properly, as a loose or badly inserted SIM can cause connection issues.
- Check your device settings to ensure that your physical SIM is still activated - you may have accidentally turned it off.
- Restart your device, and see if this fixes the issues with the SIM card.
- Remove and reinsert the SIM card if the issue still persists.
- If all else fails, contact your carrier and see if they can resolve the issue for you.
- In some cases, you can’t have both a physical and digital SIM in the same handset. See the specs of your device.
Problem not resolved: contact Support.
Why has my iMessage stopped working once I’ve installed my eSIM?
If installing your eSIM creates an issue with your iMessage, there are a few things you can do to resolve the problem:
- Ensure that your eSIM is installed and working properly
- Check your iMessage settings through your phone to see if it has been accidentally disabled.
- Turn your device off and on to reset it and see if this fixes the issue.
- Check your network settings. Ensure that you have either a working WIFI connection or cellular coverage.
- Update your device to the latest version of iOS.
- If these solutions don’t fix the problem, you may need to contact Apple Support.
Problem not resolved: contact Support.
How do I set up an APN?
All Golden eSIM come with an automatic APN, or Access Point Name. However, if you need to configure it manually, here is what you do:
iOS Devices:
- Go to your Settings app.
- Find the section labelled ‘Mobile/Cellular Data’.
- Select your eSIM plan.
- Enter the access name in the appropriate section.
Android Devices:
- Go to your Settings app.
- Navigate to the ‘Network and Internet’ section.
- Find your mobile network.
- Find the space to input the APN.
Problem not resolved: contact Support.
Why do I have slow internet speeds?
If you’re struggling with slow internet speeds, there are a few things you can try:
- Check your network coverage - poor coverage or high traffic in the area can slow down your connection.
- Make sure that you have enough data to use the internet - some applications or videos can take a lot of data to play properly.
- Reset the network settings on your device.
- Close down apps and background processes which require a large amount of data.
- Clear the cache on your device to stop any hidden data use.
- Restart your device to see if the problem fixes itself.
Problem not resolved: contact Support.
Why can’t I connect my eSIM on an iOS device or iPhone?
If you can’t connect an eSIM to your iOS device, here’s a few things you can try:
- Ensure that your device is compatible with an eSIM. Many older Apple devices are not eSIM compatible.
- Check to see if your carrier supports eSIM usage - speak to them directly if you are unsure.
- Activate the eSIM from your device settings.
- Verify your eSIM settings to ensure that they are correct and working. Speak to us if you’re not sure.
- Restart your device and see if the problem resolves itself.
- Make sure that your iOS device is updated to the latest version.
- Reset your network settings to see if this fixes the problem.
Problem not resolved: contact Support.
Why am I getting an error message about being unable to activate my Golden eSIM?
In some cases, you’ll get an error message when trying to activate your new Golden eSIM.
You can get it for the following reasons:
- You have a weak network connection which is causing the eSIM to not work properly.
- Your carrier has restrictions on eSIM plans and you can’t use them with your current provider.
- Your device is too old to use an eSIM or isn’t compatible with it.
- You may have a problem with your device which is stopping the eSIM from being used.
If you are getting an error message, there’s a couple of things you can try to fix it:
- Make sure your device has a strong, consistent connection.
- Check with your network provider to make sure you can use an eSIM.
- Ensure that your device software is up-to-date.
- Try removing and then adding the eSIM plan all over again.
Problem not resolved: contact Support.
My device is network locked, what does this mean?
If you have a device which is locked to a specific network, you won’t be able to use an eSIM. You need to unlock your device to use it, which you can do in one of the following ways:
- Contact your carrier and ask them if they can unlock it for you. Some providers won’t unlock it as part of the terms of your contract, but it is worth asking.
- You can try and use a third-party unlocking device, but this may violate your contract or void the warranty of your device.
- You can also purchase a new device or simply use a different one for your eSIM.
Problem not resolved: contact Support.
Why does it say my code is no longer valid?
You may get an error message if:
- the QR code hasn’t been scanned properly, or
- the eSIM isn’t installed right, or
- due to a bad connection, or
- due to bad lighting.
Problem not resolved: contact Support.
What does ‘PDP Authentication Failure’ Mean?
Sometimes, you’ll get an error message which says you have a ‘PDP Authentication Failure’. The PDP is a packet data protocol, and it’s to do with how data is sent over your network. If you get this error, there are a few things that might cause it:
- You might have incorrect network settings.
- You may have issues with your network coverage.
- You might be experiencing issues with your account.
- There may be a problem with your device.
Luckily, there are a couple of things you can do to fix the problem:
- Verify that your device is capable of using an eSIM.
- Check that the APN settings are configured properly.
- Make sure that your account is active and verified.
- Make sure that your device is up-to-date and working.
- Restart your device and try to use the plan again.
Problem not resolved: contact Support.
Why can’t I connect my eSIM on an Android Device?
If you’re struggling to connect your eSIM to your Android Device, here’s what you can do:
- Ensure that your device is capable of using an eSIM. Not every Android phone is compatible, some are older and don’t support eSIM cards.
- Check to see if your carrier supports the use of an eSIM. Not all networks give you access to an eSIM and will therefore restrict you.
- Go into the internet settings of your device and enable the eSIM.
- Scan the QR code to activate your new eSIM.
- Make sure that the details are correct to use the eSIM.
- Restart your device and try again if it doesn’t resolve itself.
Why am I getting an error message that says my carrier doesn’t add eSIMs?
If you try to add a new eSIM to your device and your carrier network doesn’t support it, you’ll be given an error message. There are a few reasons why this is the case:
- Some carriers have restrictions on eSIM devices and other types of software.
- Your device may be locked to your existing carrier as part of the contract you have, in which case you’d need to unlock it or get a new device.
If you’re getting an error message like this one, it is worth speaking to your network provider to see if there is anything they can do.
How To Install eSIM
Select your device type.
Select the type of device you will be installing this eSIM on.
How To Install eSIM
In this guide, you have a step-by-step walkthrough you can take when installing an eSIM on your IOS device.
Installing an eSIM using a QR Code.
Before attempting to install the eSIM, there are three main things you will need:
- A Stable Internet connection - Ideally, you will need to be connected to Wi-fi or have a good 4G signal.
- An eSIM compatible device - If you are unsure, here's a list of compatible devices: List of compatible devices
- The device isn't locked to one Mobile Network - If you are unsure whether or not your device is locked to a certain network, have a look at our article on how to check if your device is 'locked/unlocked' Locked/unlocked devices
Do not forget to turn on "Data Roaming" once the installation is complete.
1. Go into your "Settings" and click on "Mobile Data / Cellular".
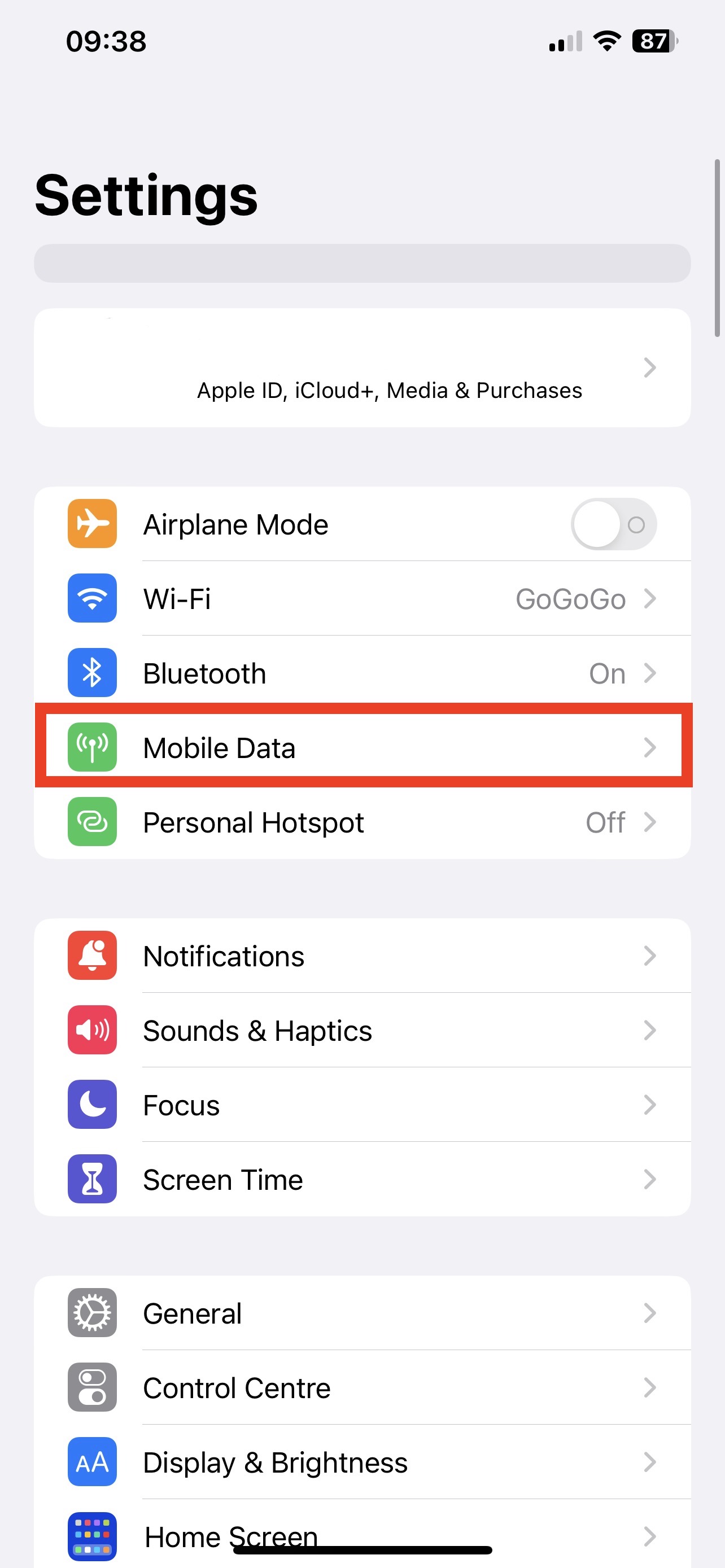
2. Tap "Add eSIM" > "Use QR Code" > Scan QR code provided.
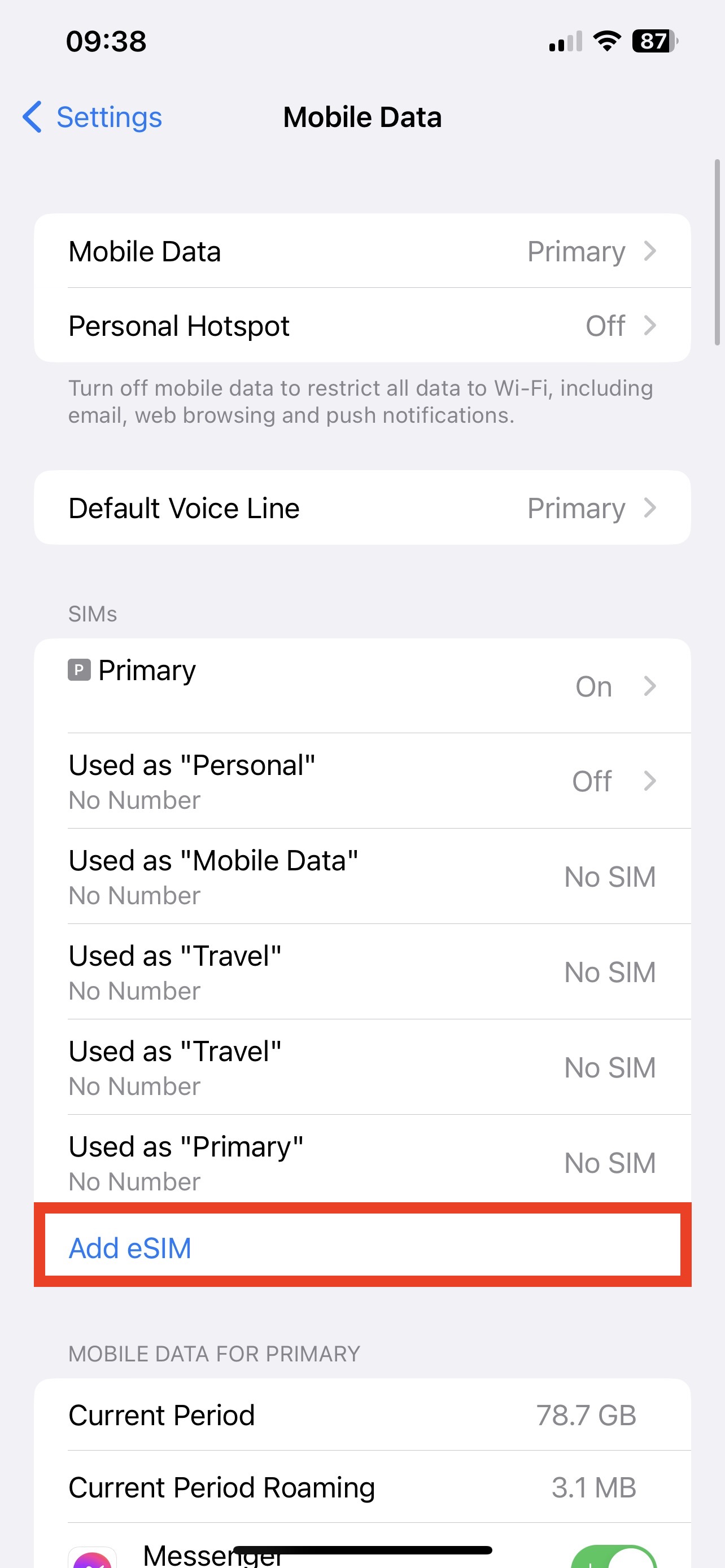
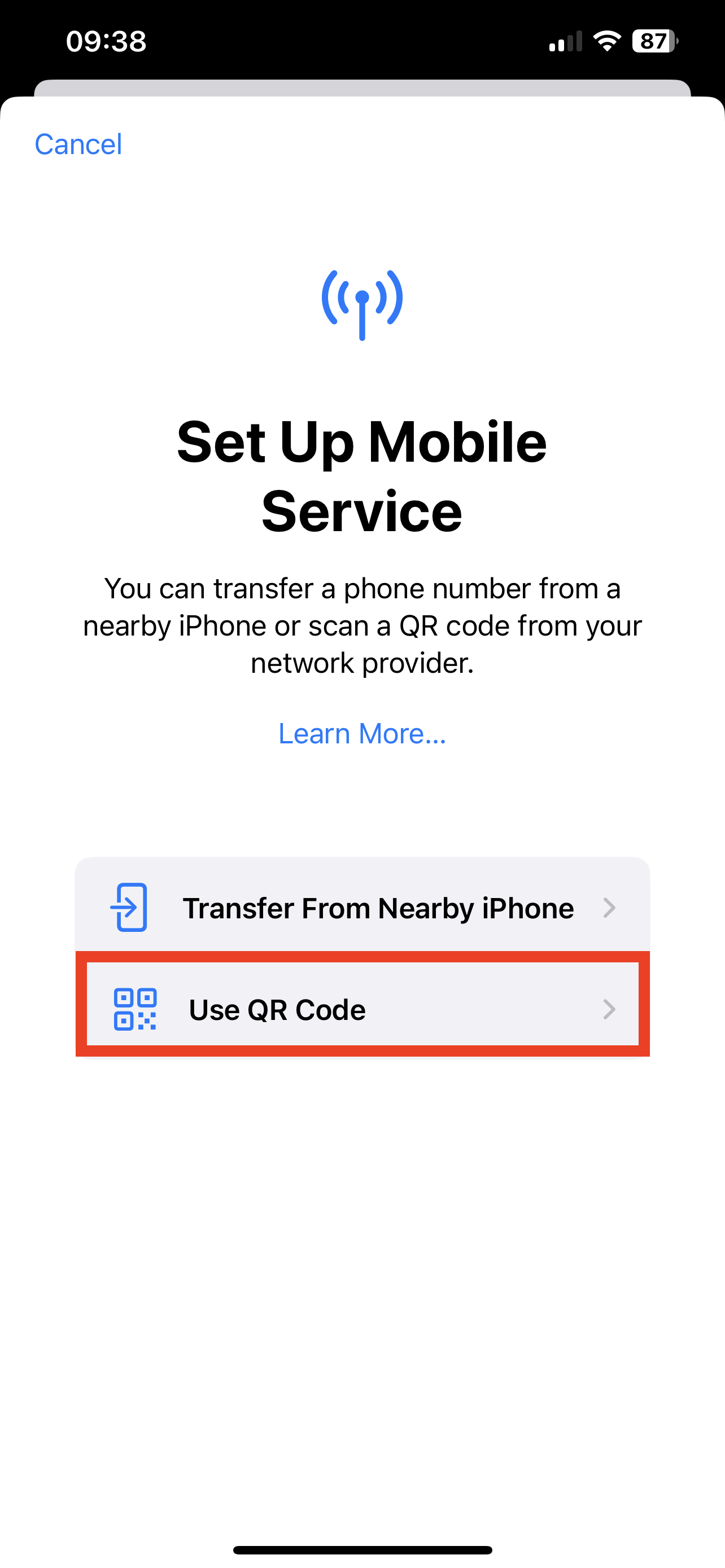
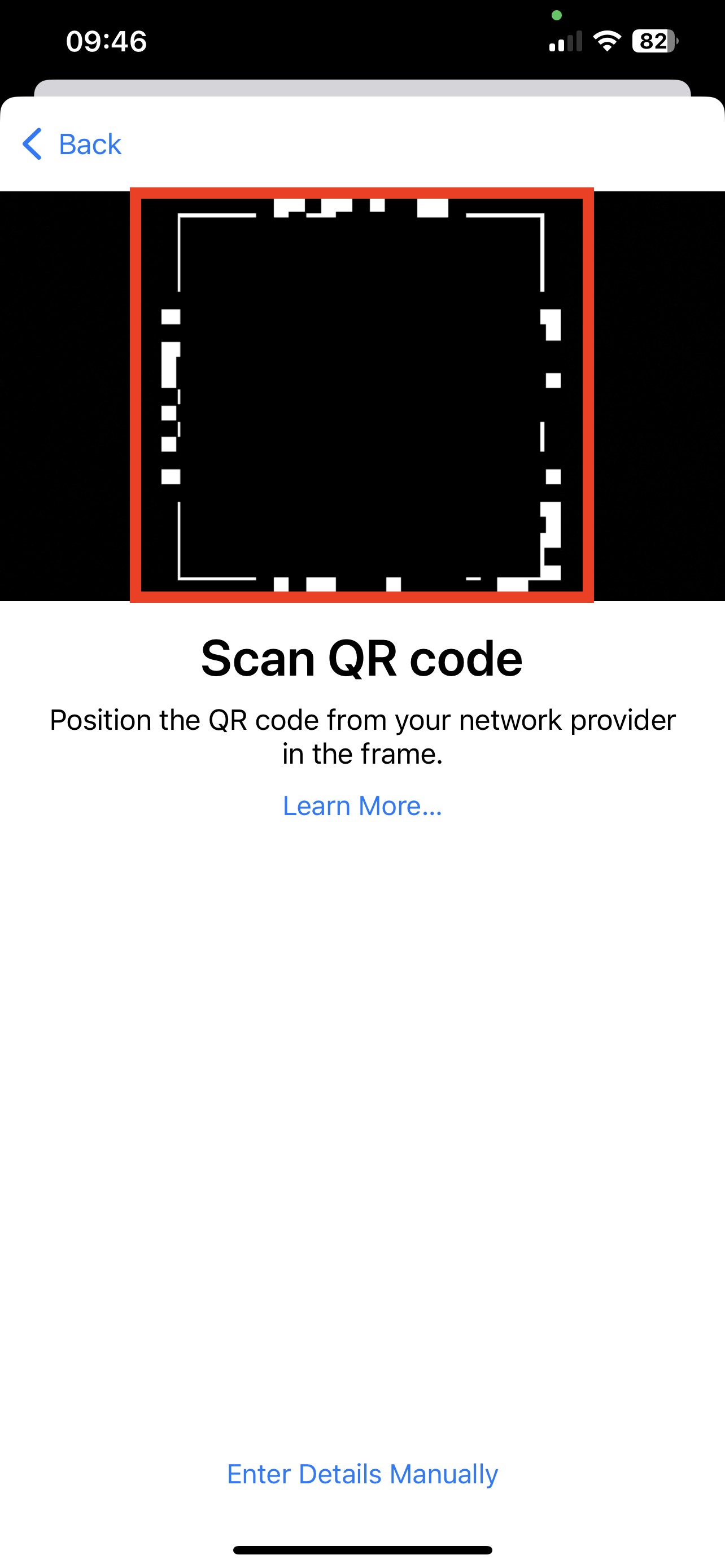
3. Click "Continue" > Allow up to 10 minutes for the eSIM to activate > Tap "Done".
Note: please do NOT close this, or the installation will stop.
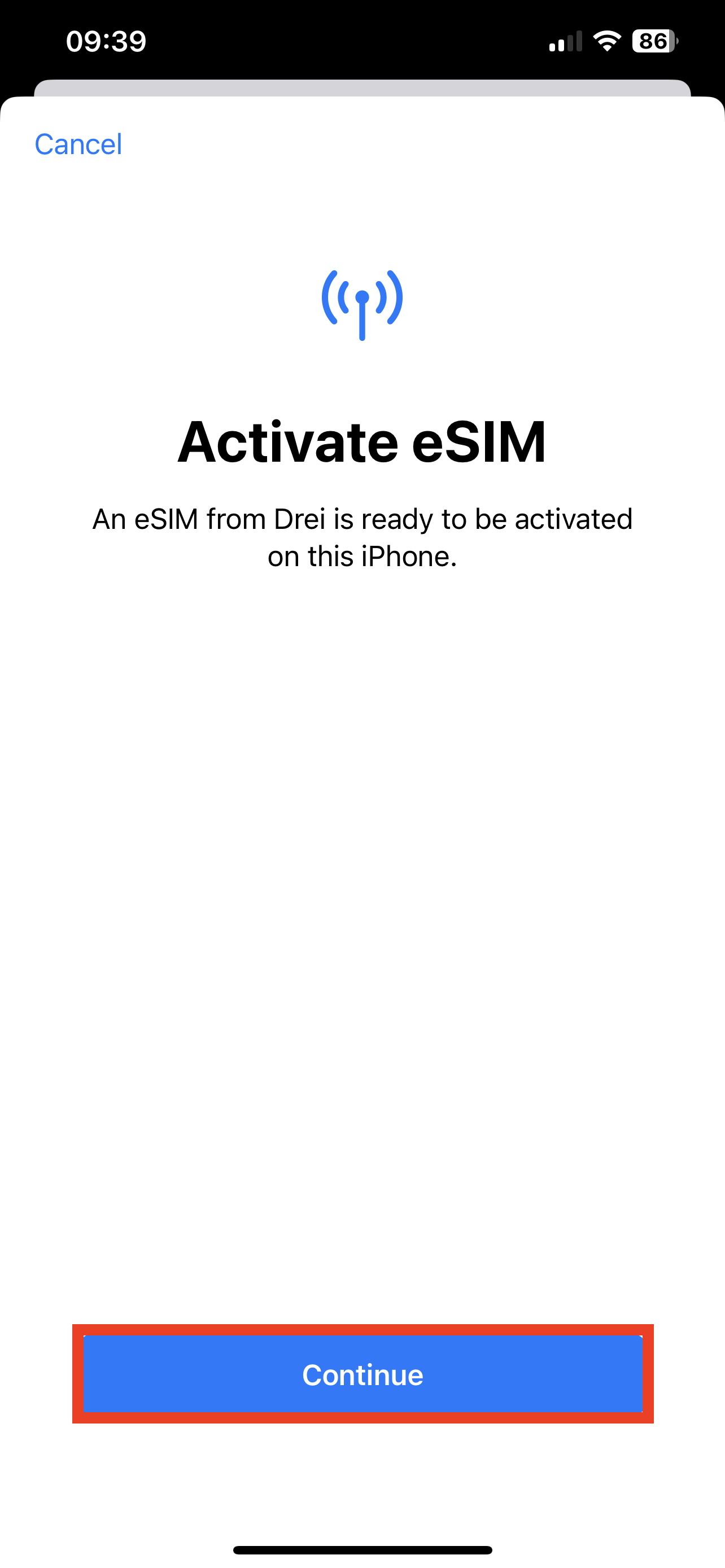
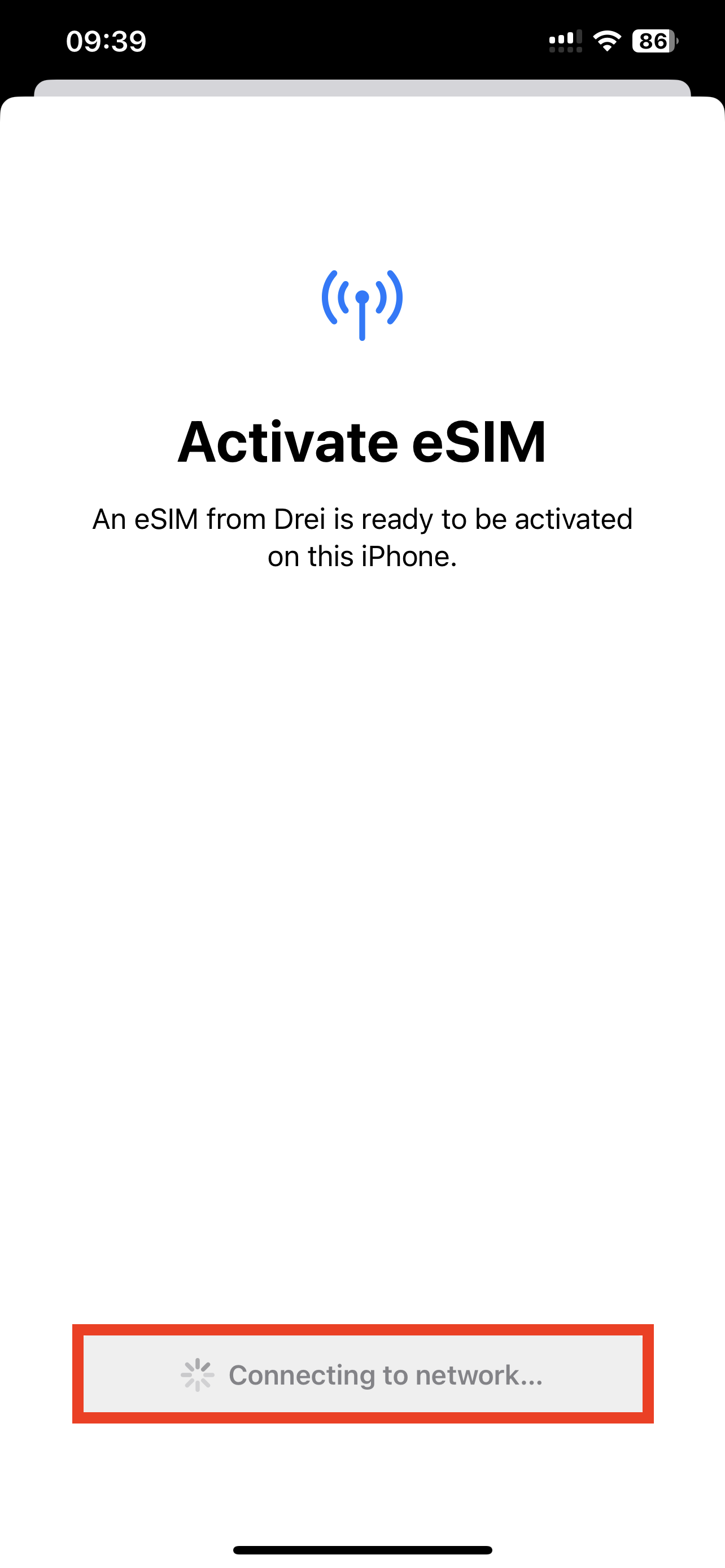

4. Configure the following settings as suggested below:
- Set Default Line to "Primary" > Tap Continue
- Set Mobile Data to your previously chosen eSIM, in this example "Business"
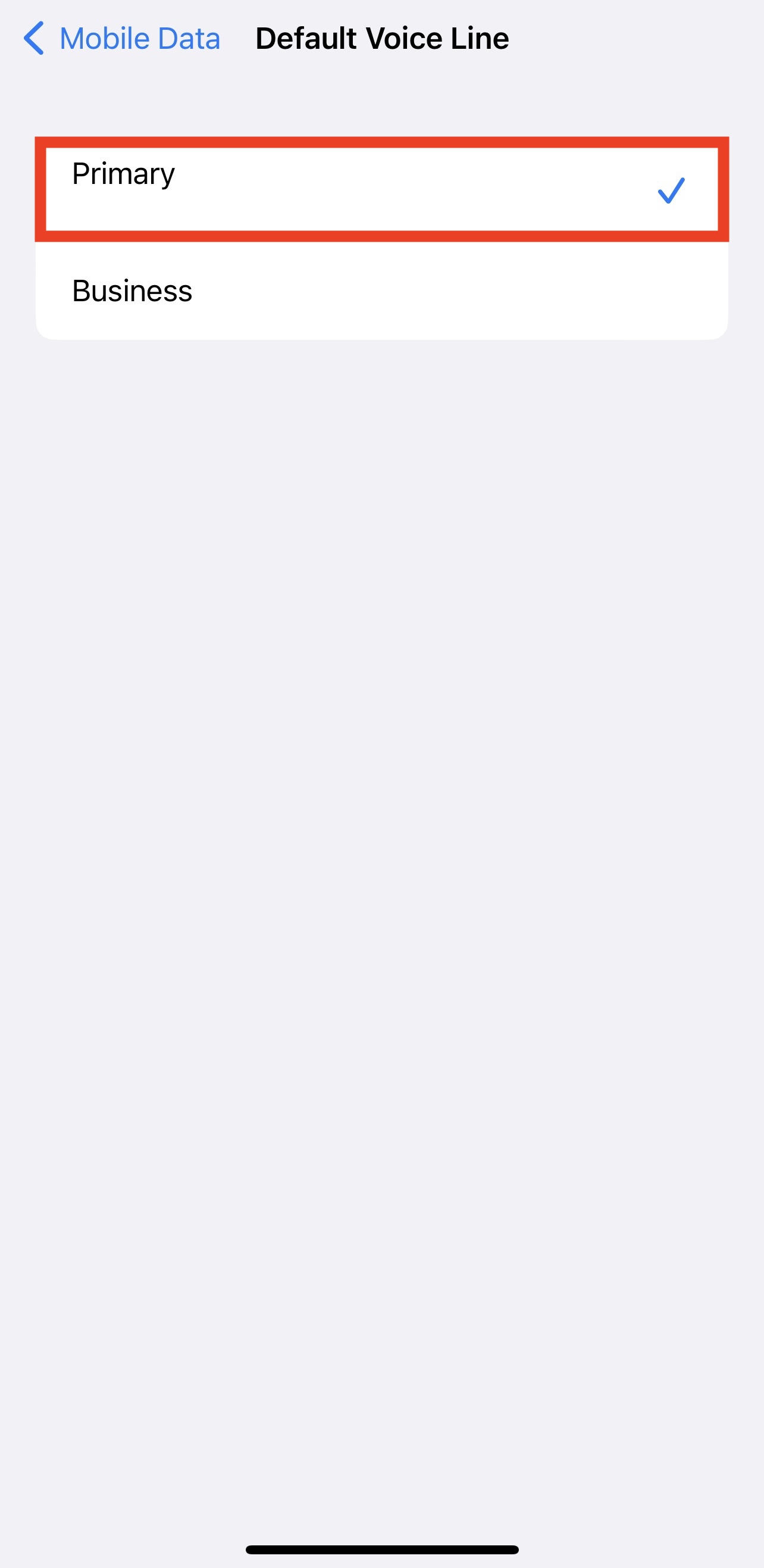
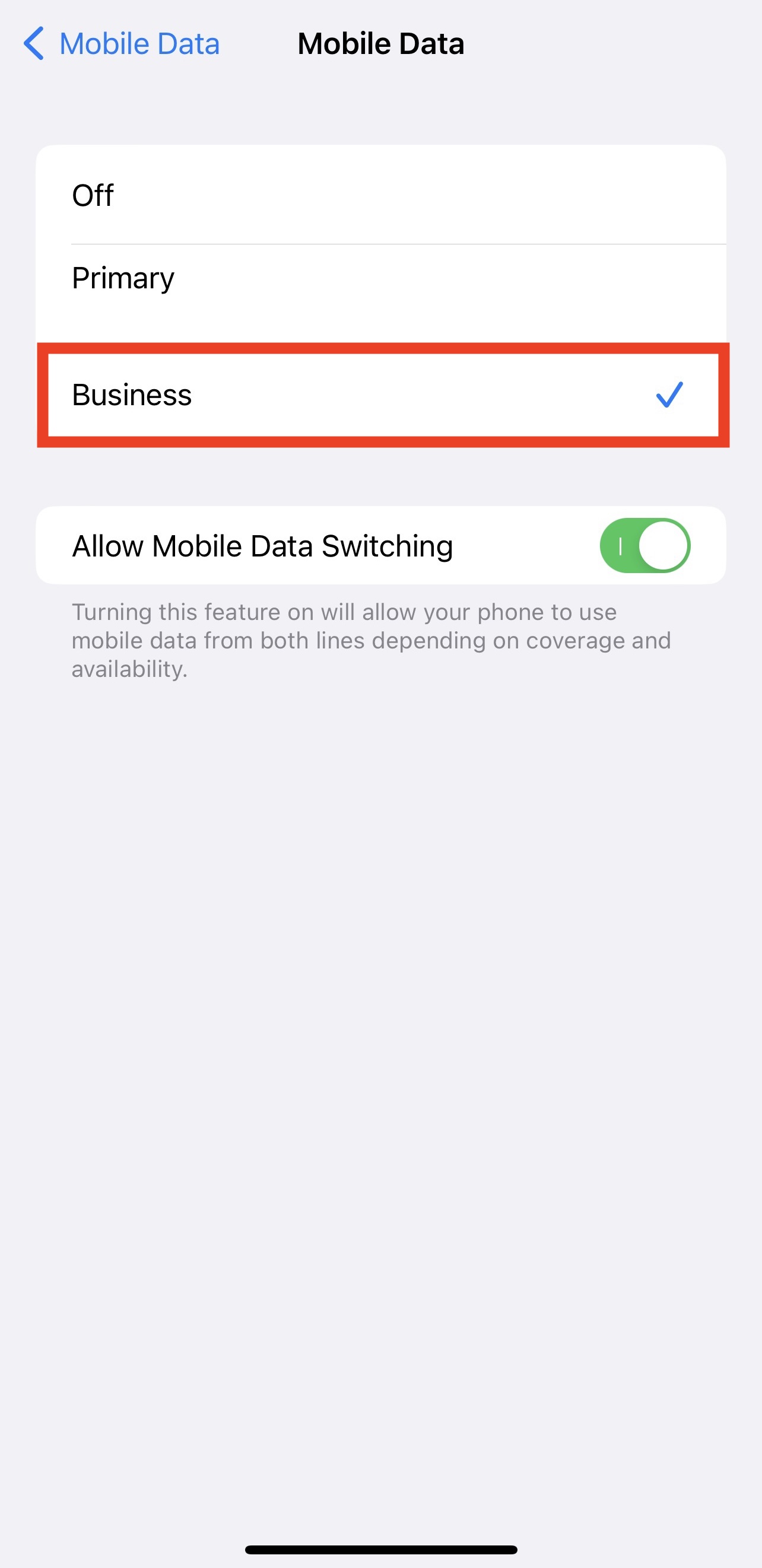
5. The eSIM is now installed and set up.
Reminder: Data Roaming MUST be "ON" in order for the eSIM to work.
6. Go back into "Settings" > Tap "Mobile Data / Cellular" > Click on the eSIM you want to check Data Roaming for > toggle the switch to "ON".
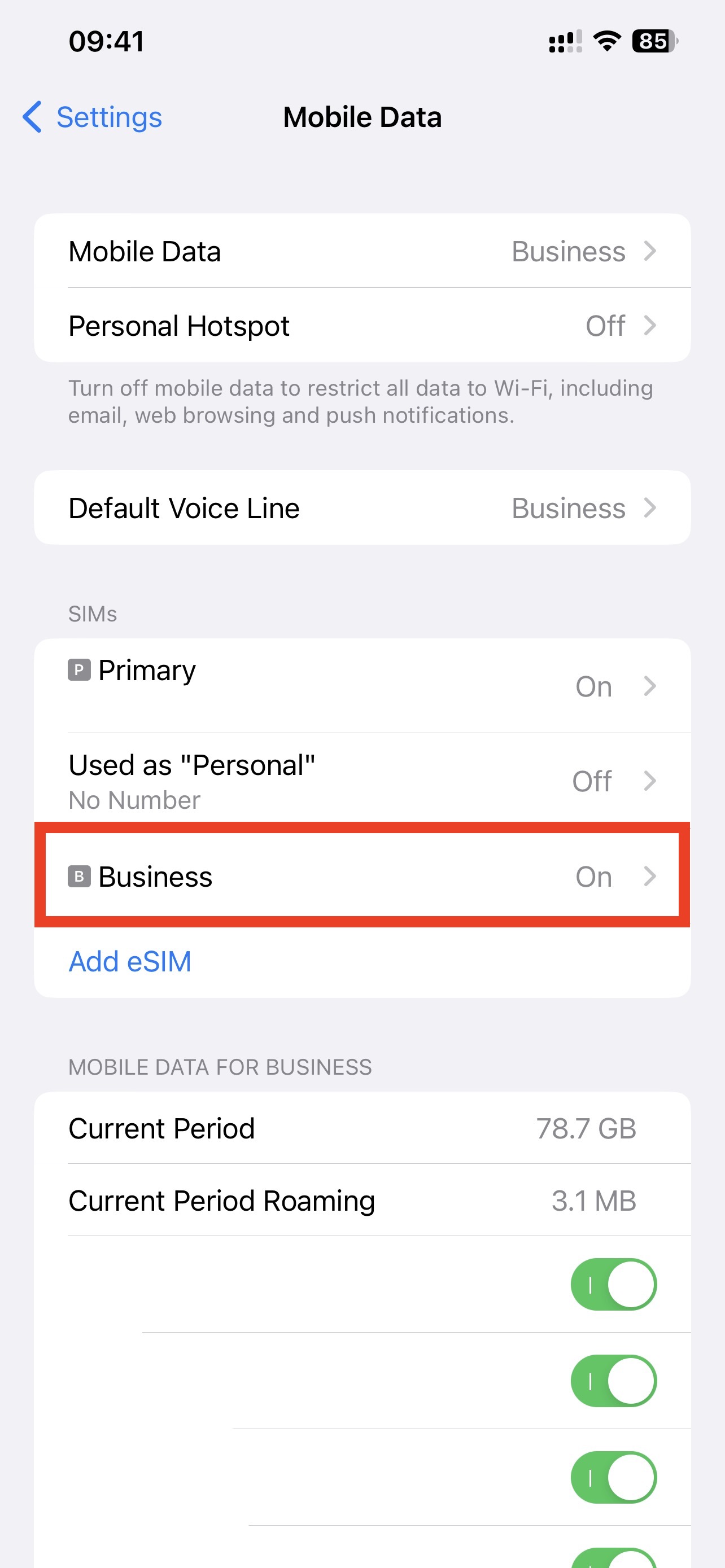
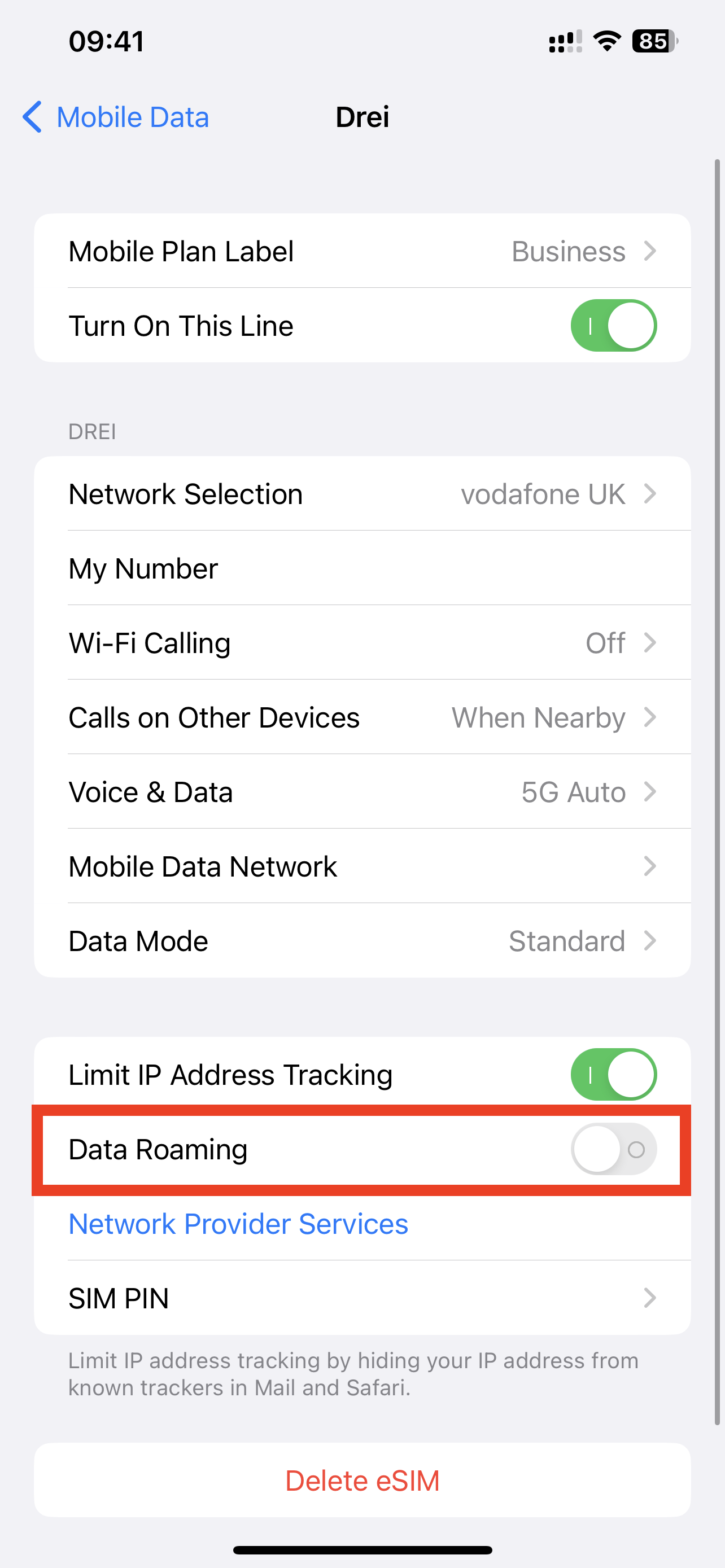
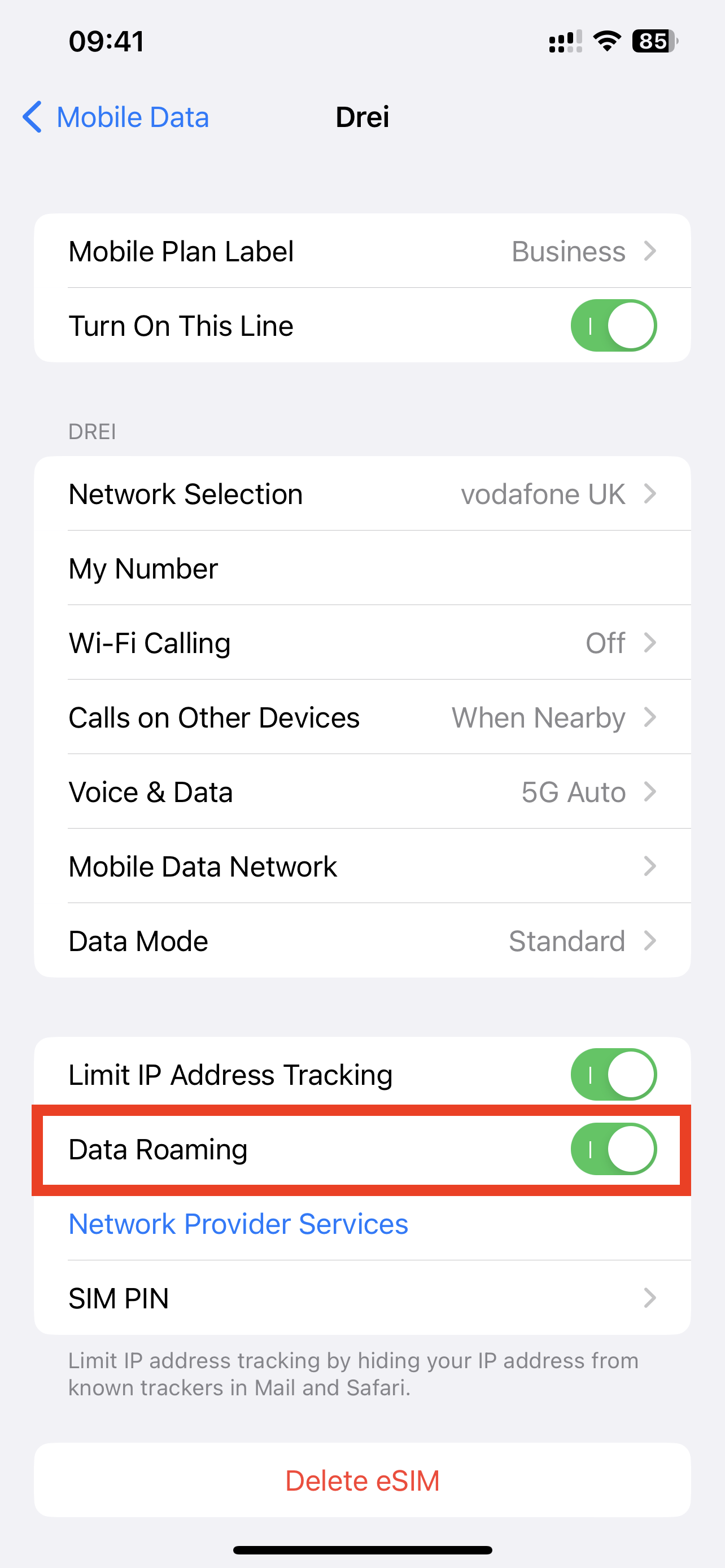
If you experience any issues when trying to install your eSIM, have a look at our article here:
Golden eSIM support.
In this guide, you have a step-by-step walkthrough you can take when installing an eSIM on your Samsung Device.
Installing an eSIM using a QR Code.
Before attempting to install the eSIM, there are three main things you will need:
- A strong internet connection - Ideally, you will need to be connected to Wi-fi or have a good 4G signal.
- An eSIM compatible device - If you are unsure, here's a list of compatible devices: List of compatible devices
- The device isn't locked to one Mobile Network - If you are unsure whether or not your device is locked to a certain network, have a look at our article on how to check if your device is 'locked/unlocked' Locked/unlocked devices
1. Go to Settings > Connections > SIM manager > Add eSIM
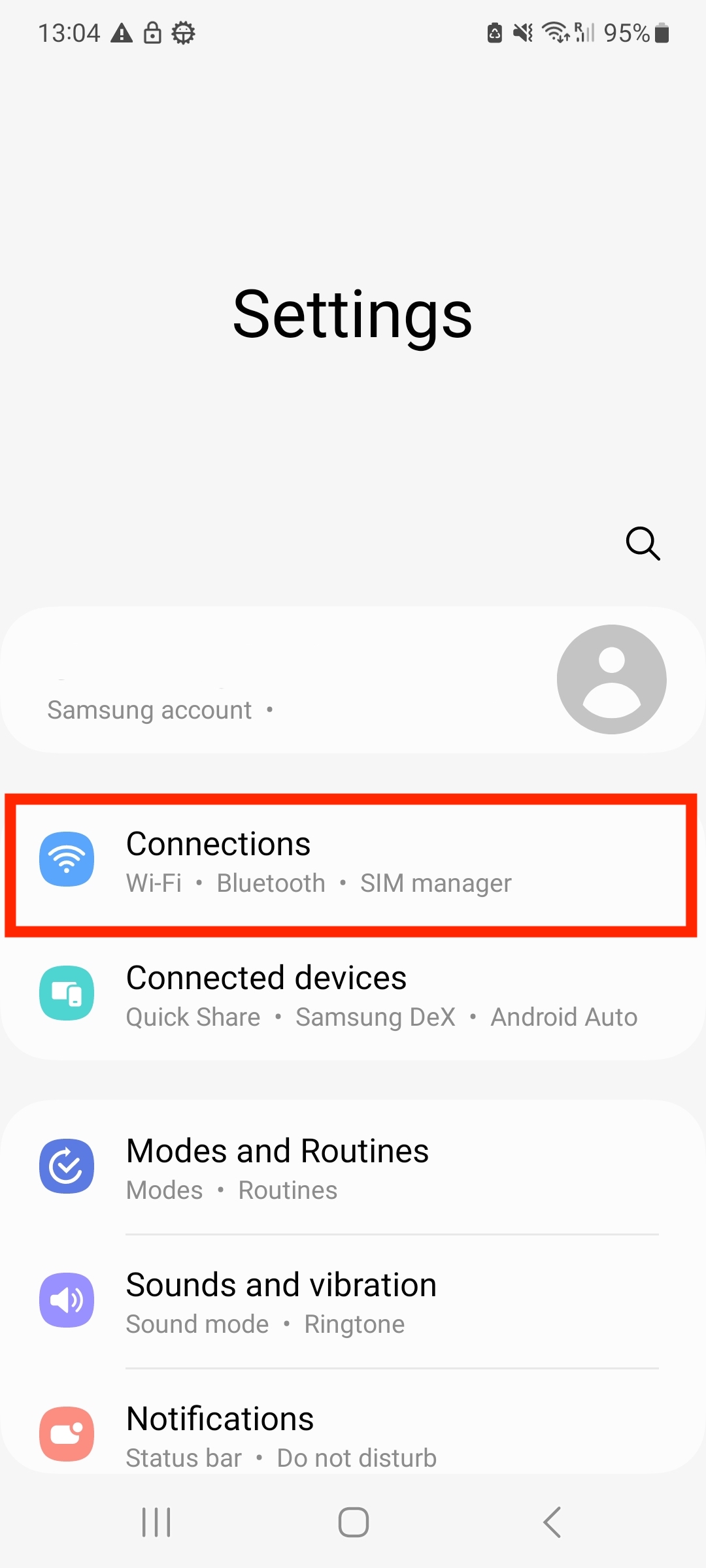
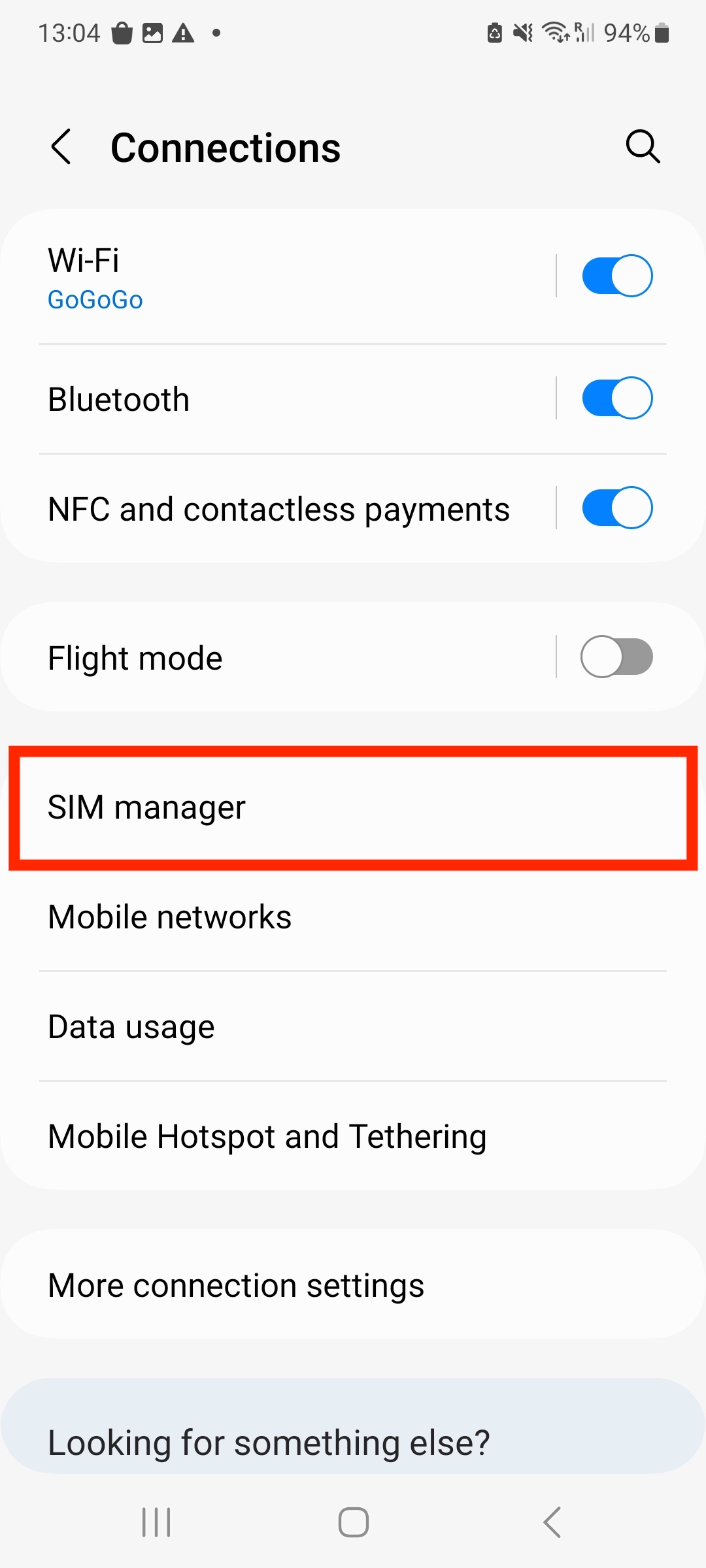
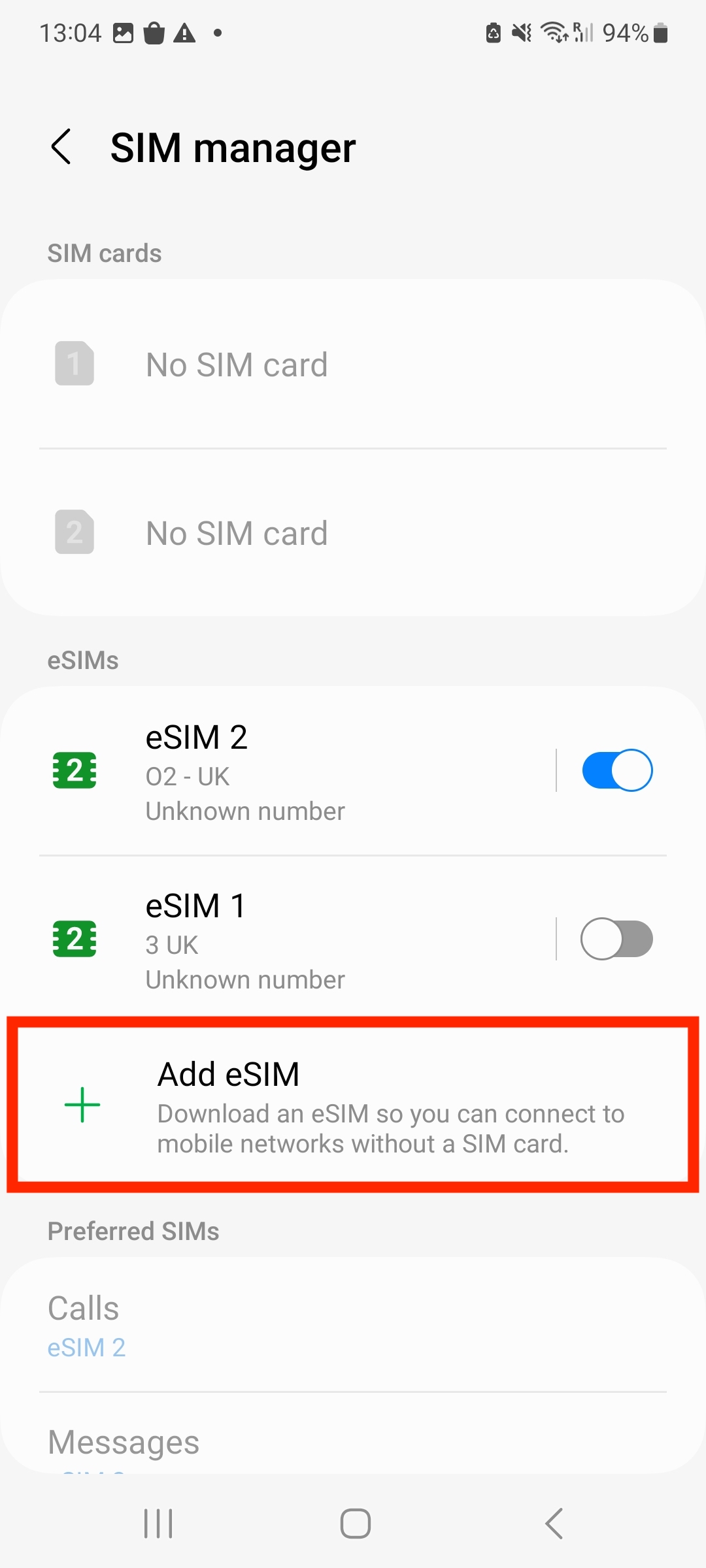
2. Scan the "QR Code" given through your eSIMs bundles account.
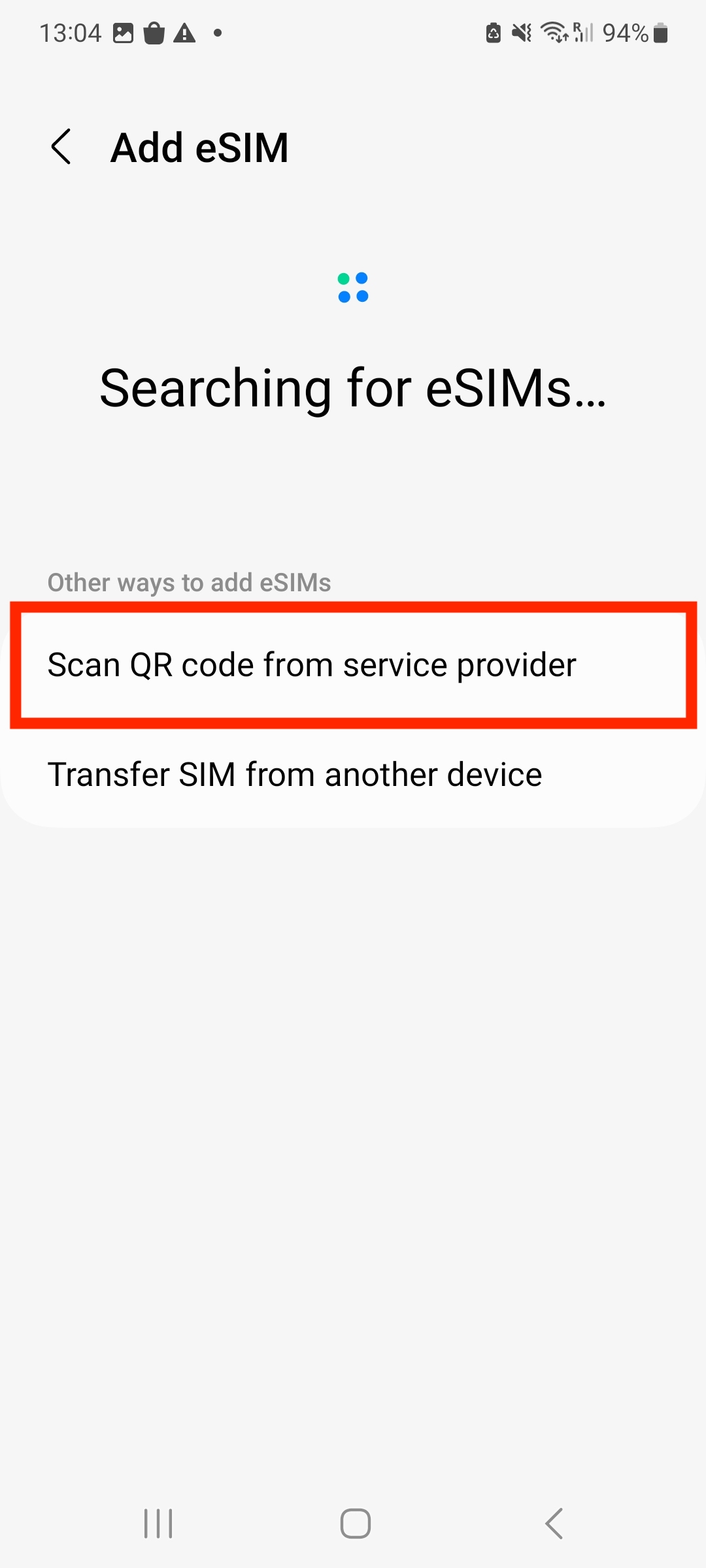
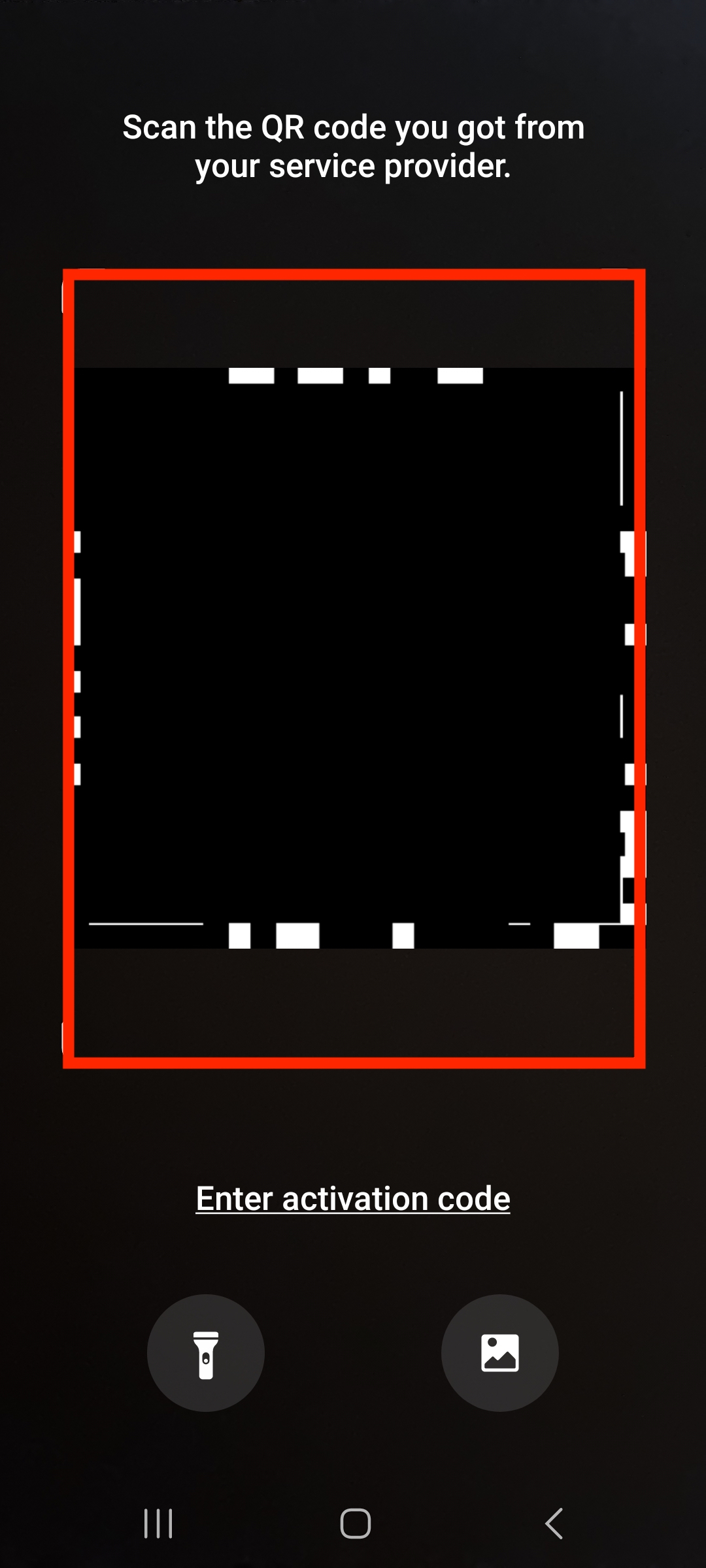
3. When prompted, tap "Add" > Allow up to 10 minutes for the eSIM to activate.
Note: This may take up to 10 minutes, please do NOT close this, or the installation will stop.
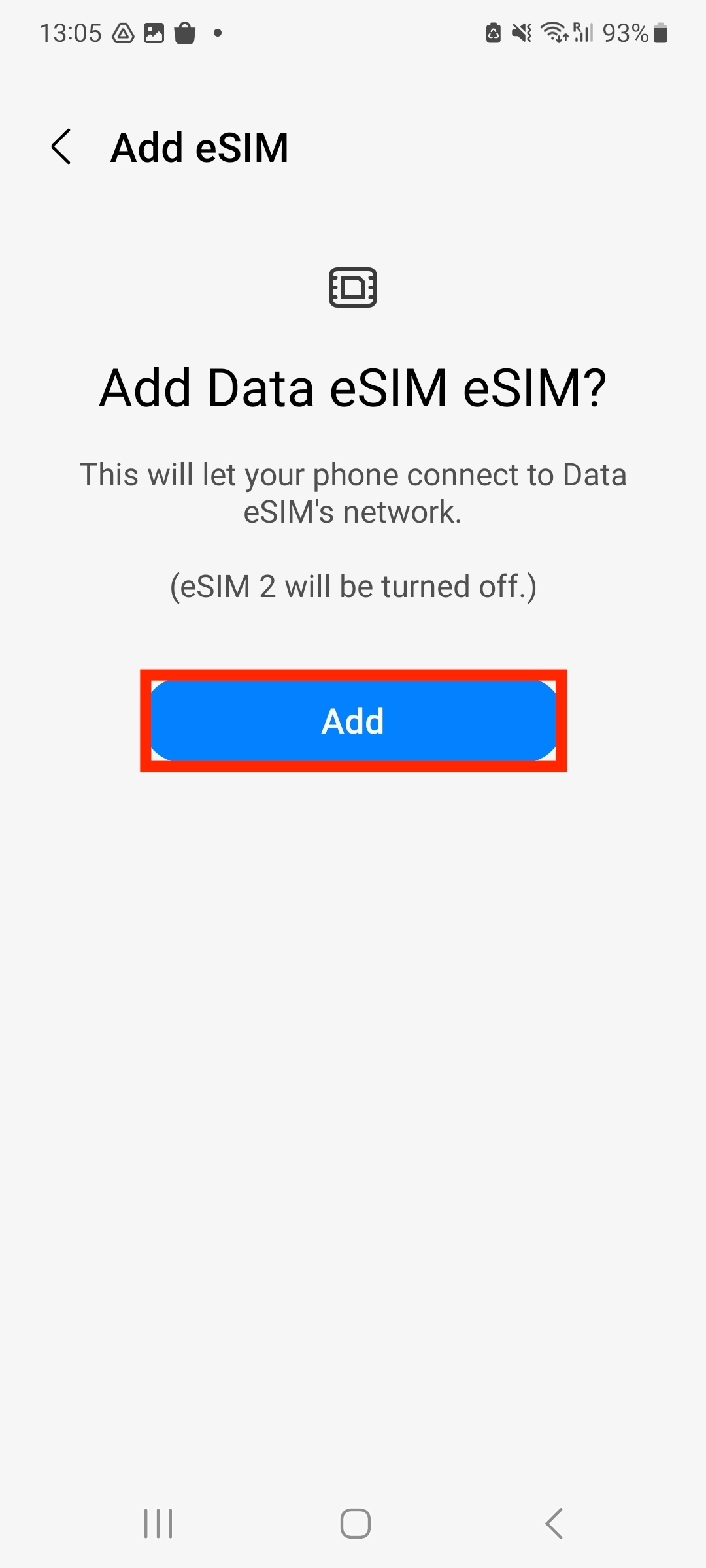
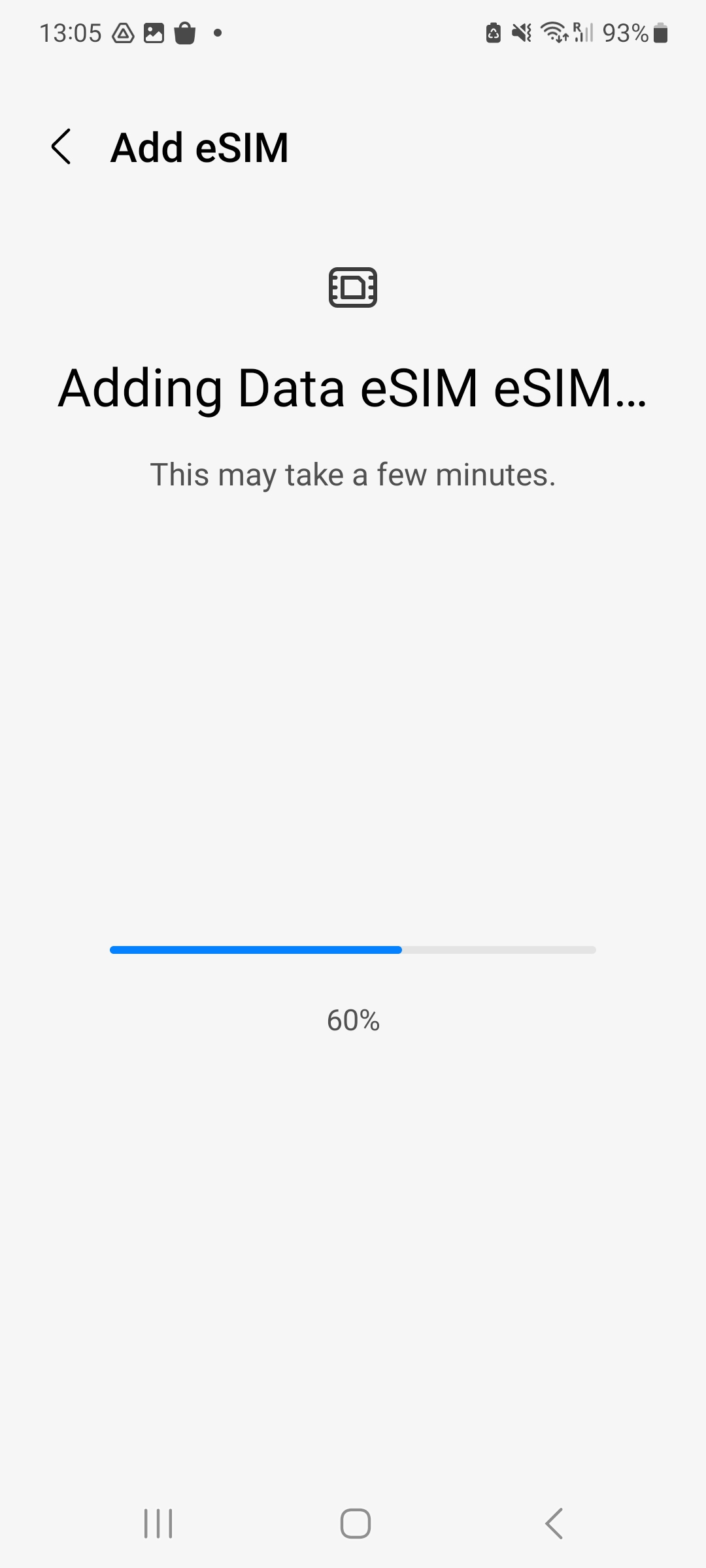
3. Leave "Calls" and "Messages" set to your original primary SIM
4. Go back into Settings > "Connections" > Select "SIM manager" > Tap which SIM you want to use for Data.
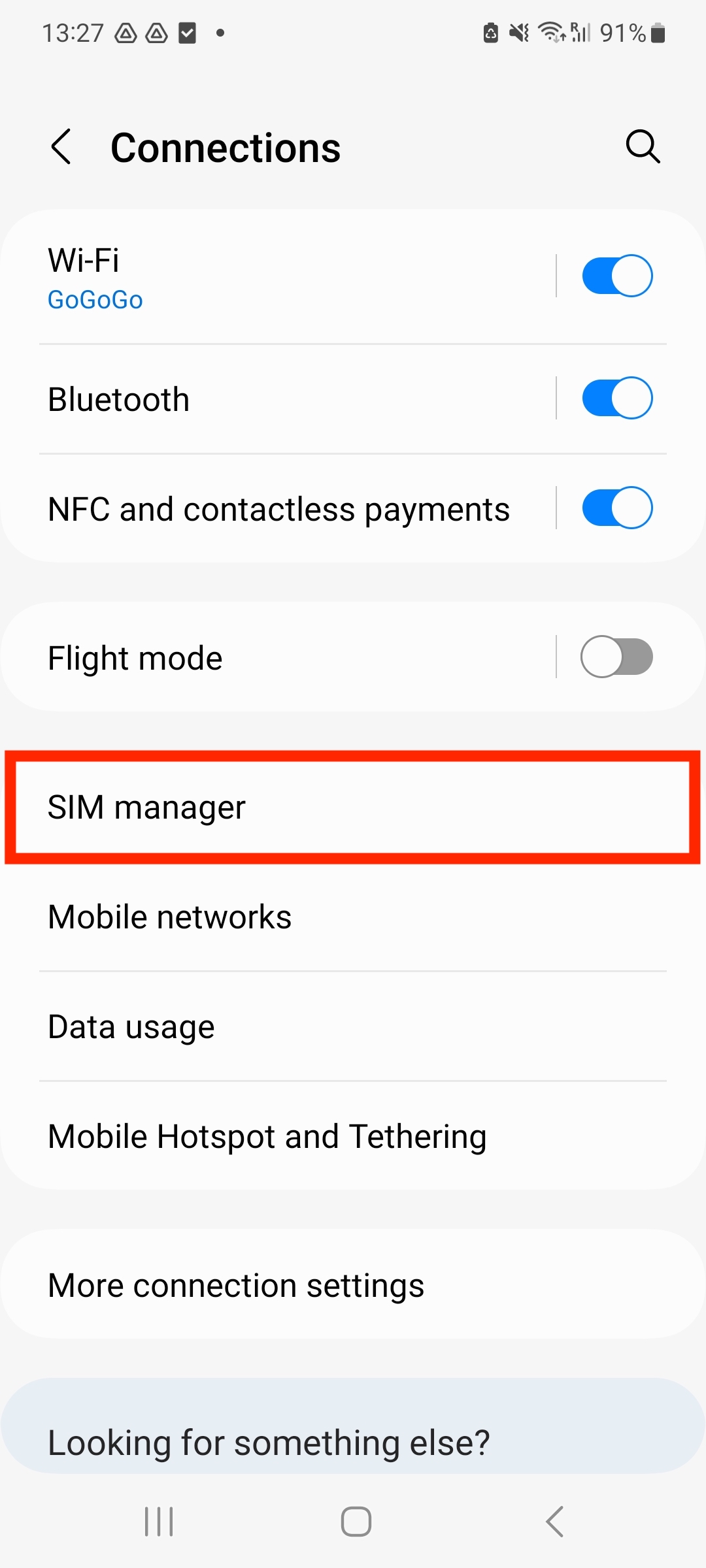
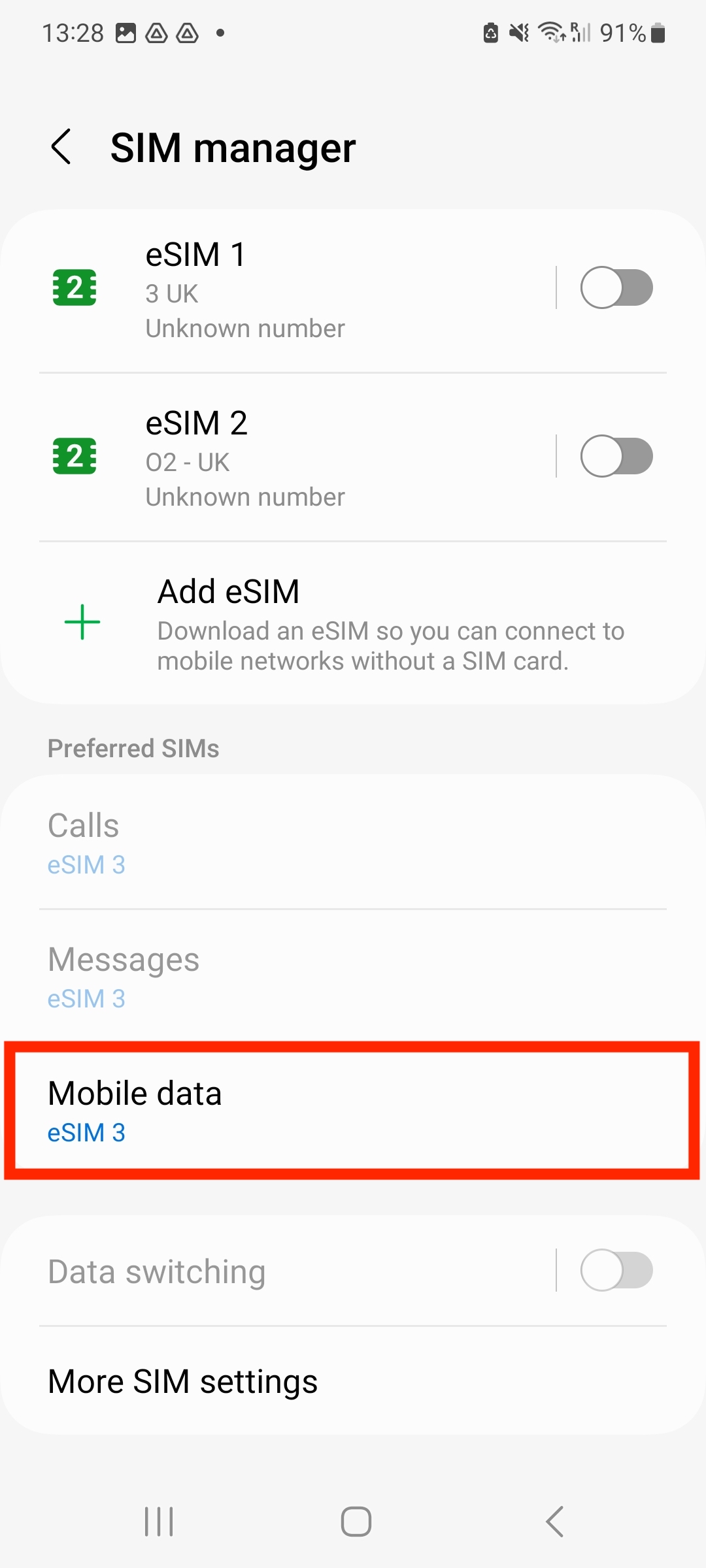
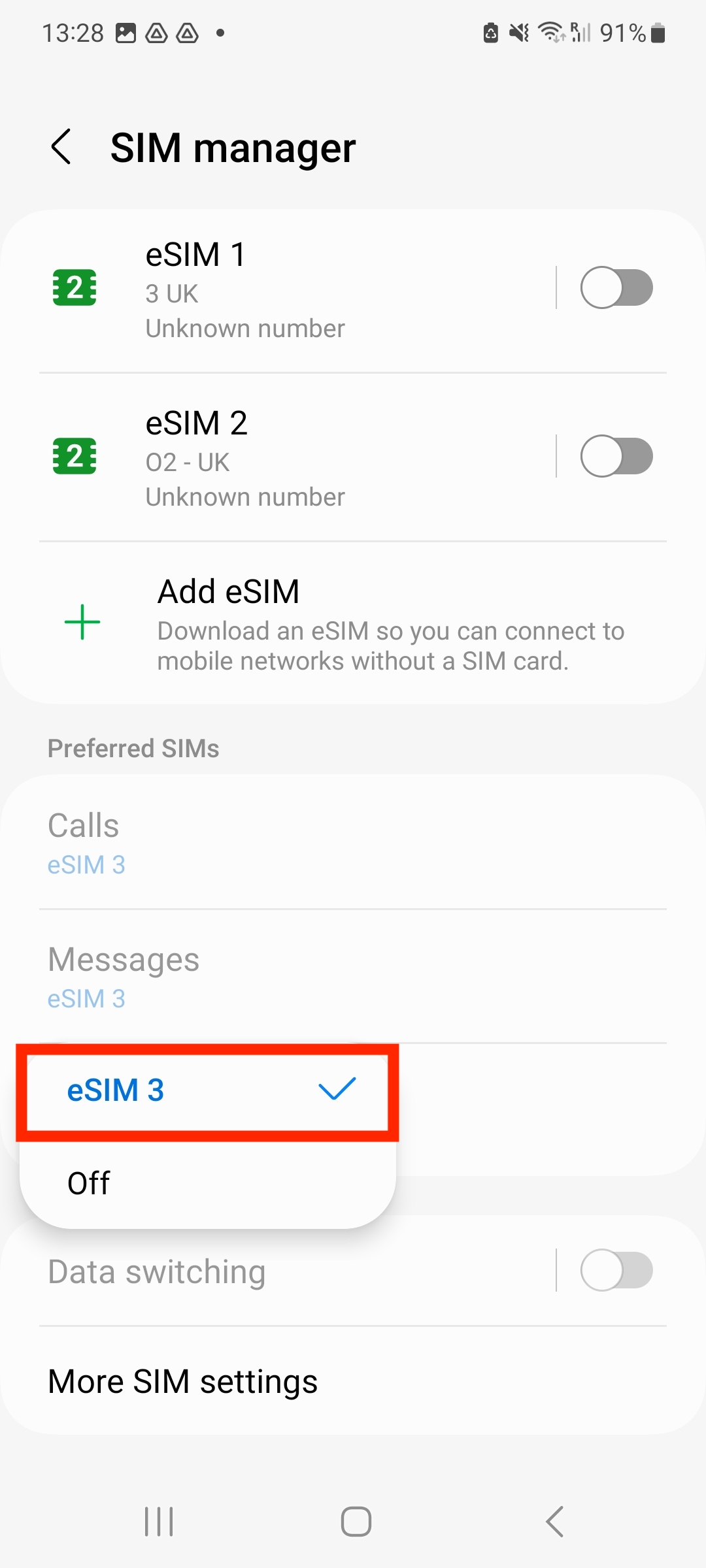
5. Go to "Settings" > Connections > Mobile networks > Ensure "Data roaming" is turned on.
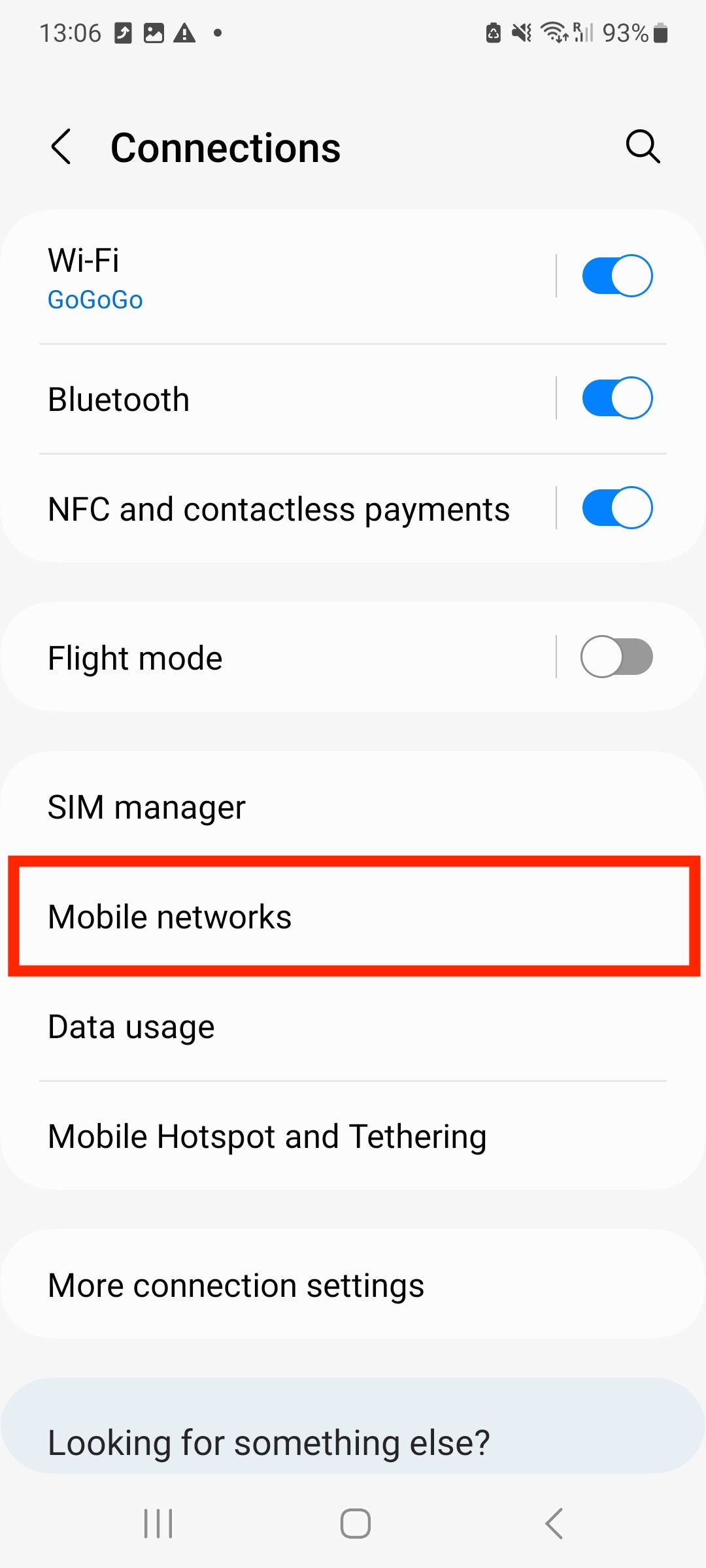
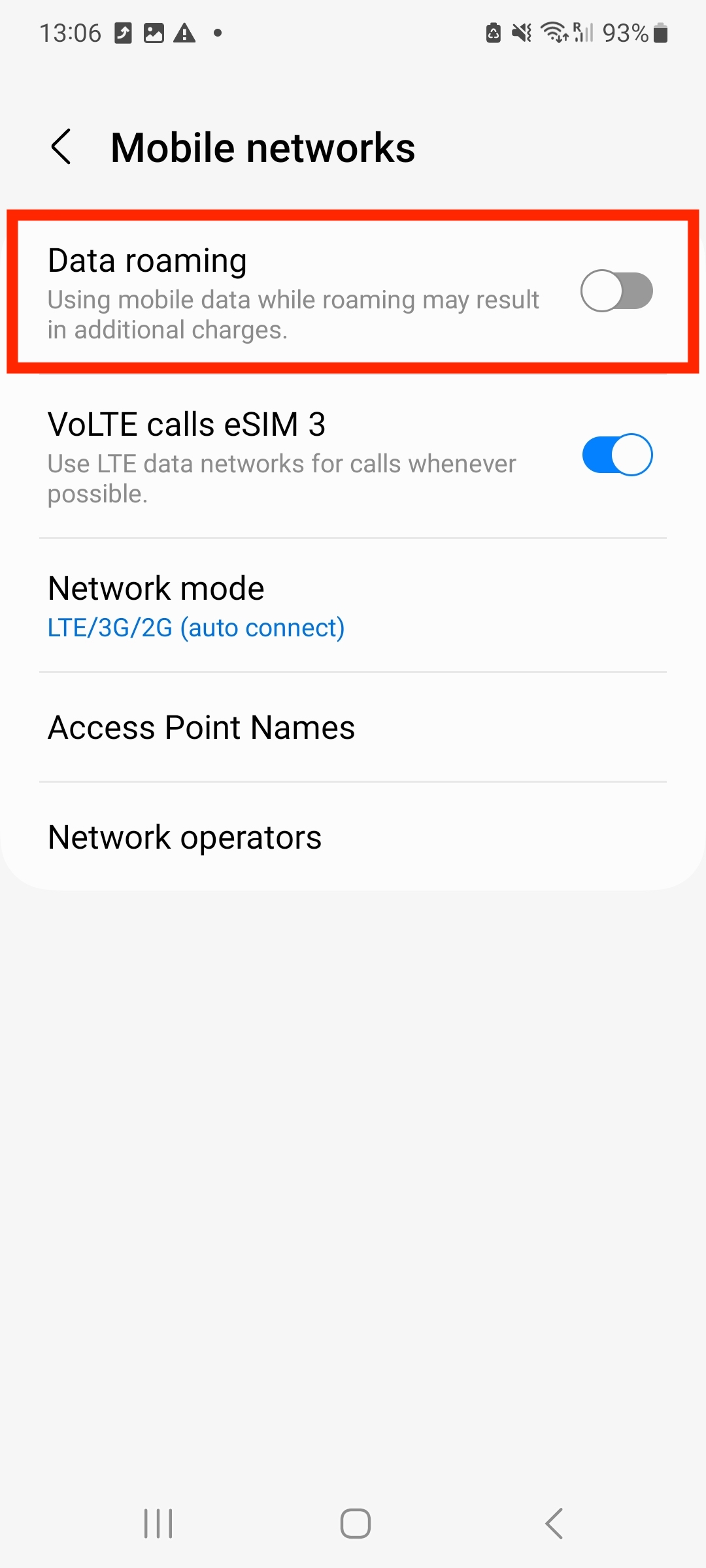
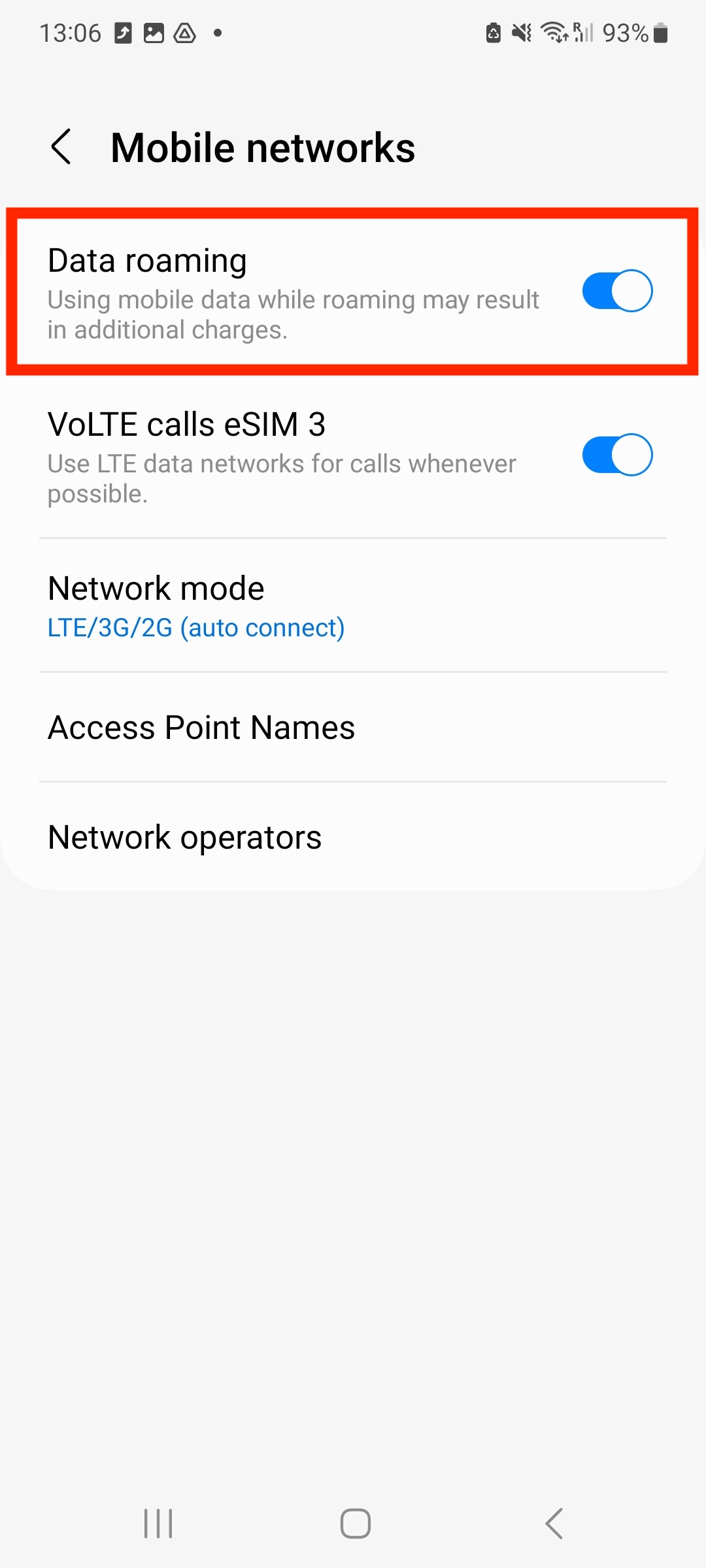
If you experience any issues when trying to install your eSIM, have a look at our article here:
Golden eSIM support.
In this guide, you have a step-by-step walkthrough you can take when installing an eSIM on your Google Device.
Installing an eSIM using a QR Code.
Before attempting to install the eSIM, there are three main things you will need:
- A strong internet connection - Ideally, you will need to be connected to Wi-fi or have a good 4G signal.
- An eSIM compatible device - If you are unsure, here's a list of compatible devices: List of compatible devices
- The device isn't locked to one Mobile Network - If you are unsure whether or not your device is locked to a certain network, have a look at our article on how to check if your device is 'locked/unlocked' Locked/unlocked devices
Do not forget to turn on "Data Roaming" once the installation is complete.
1. Go into your Settings.
2. Click on "Network and Internet".
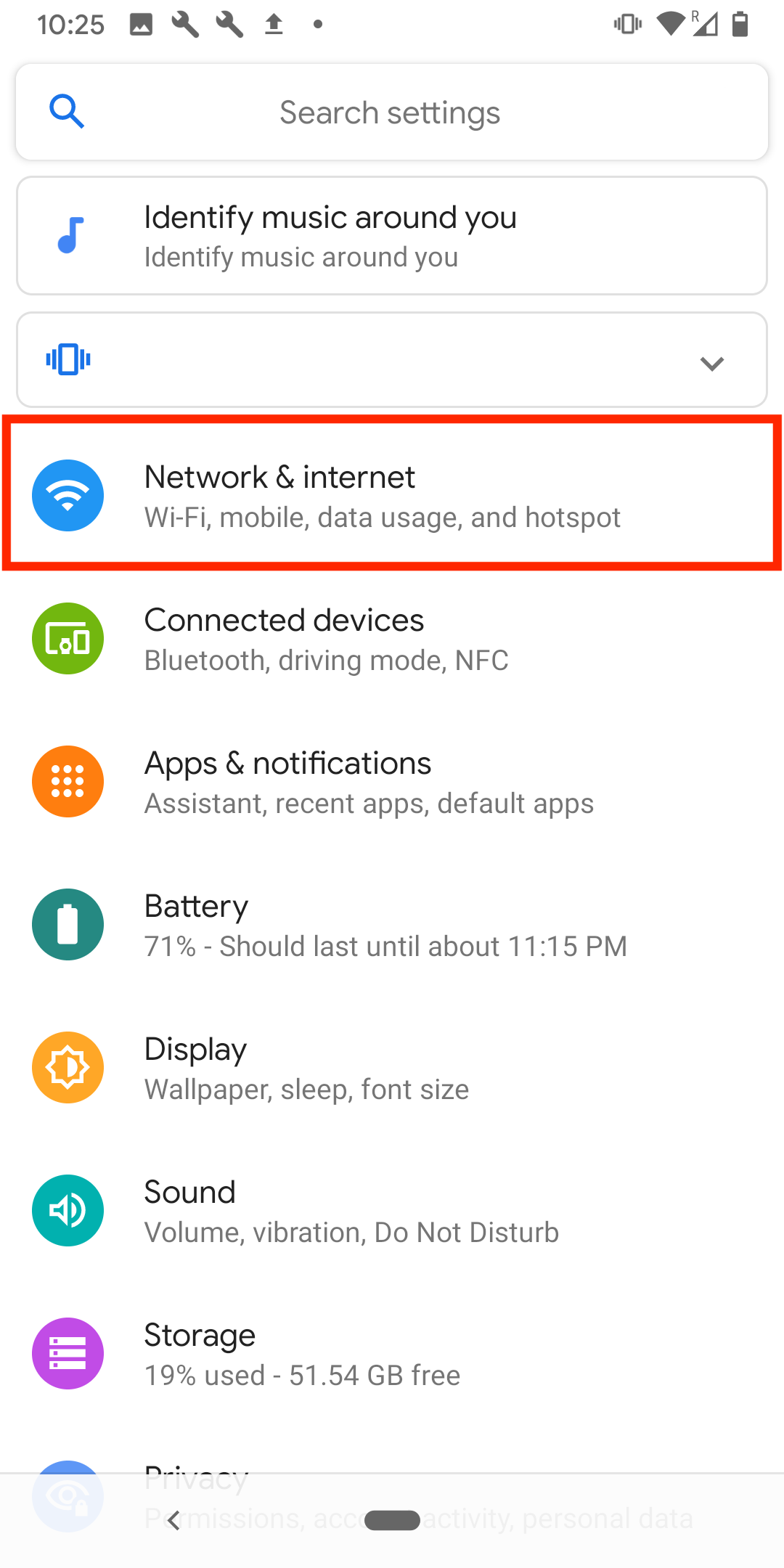
3. Click the "+" next to "Mobile network".
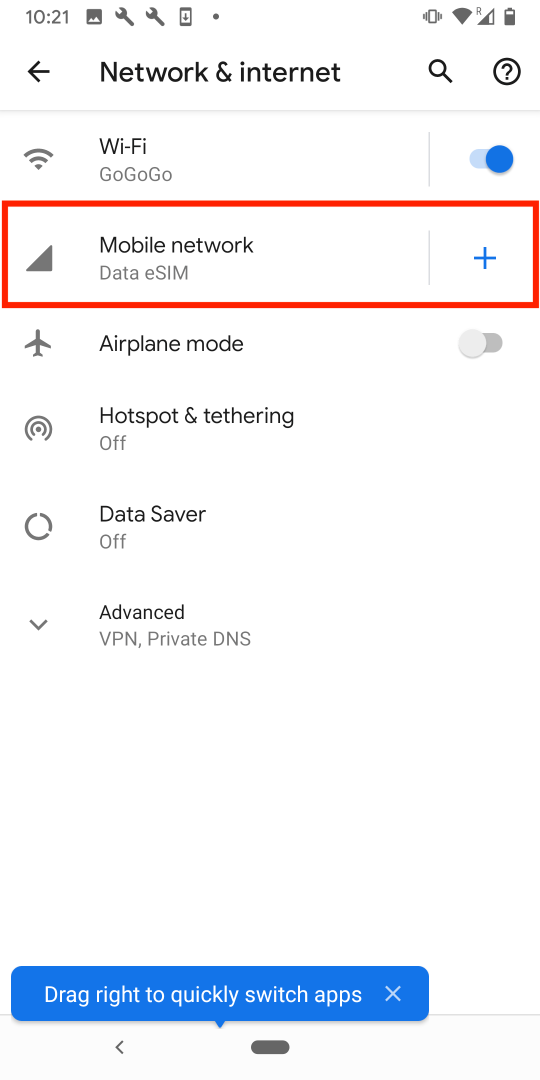
4. On this screen, tap "Dont have a SIM card?" > Click "Next".
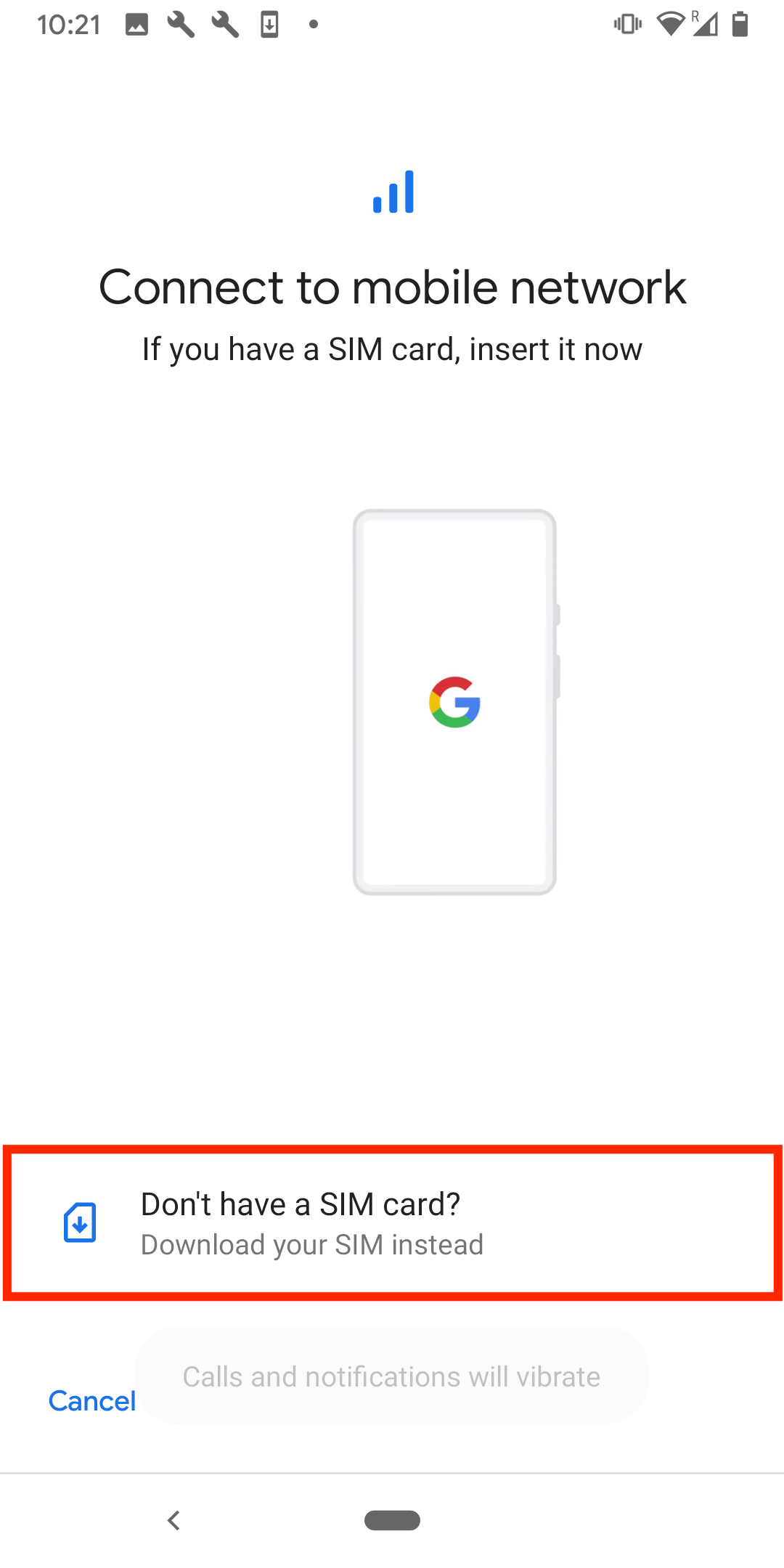
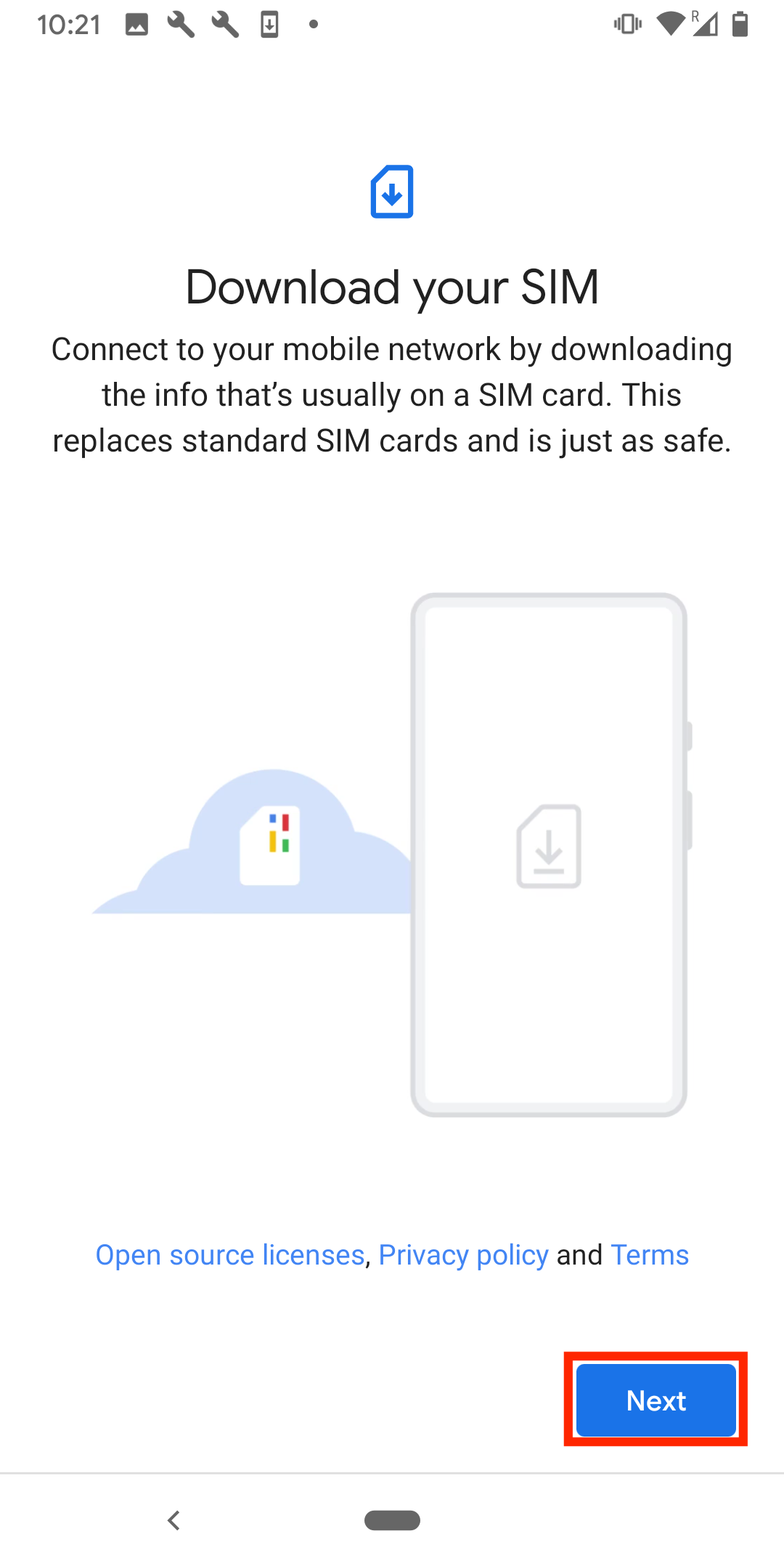
5. Scan the "QR Code" you can view in your eSIM Bundles account.
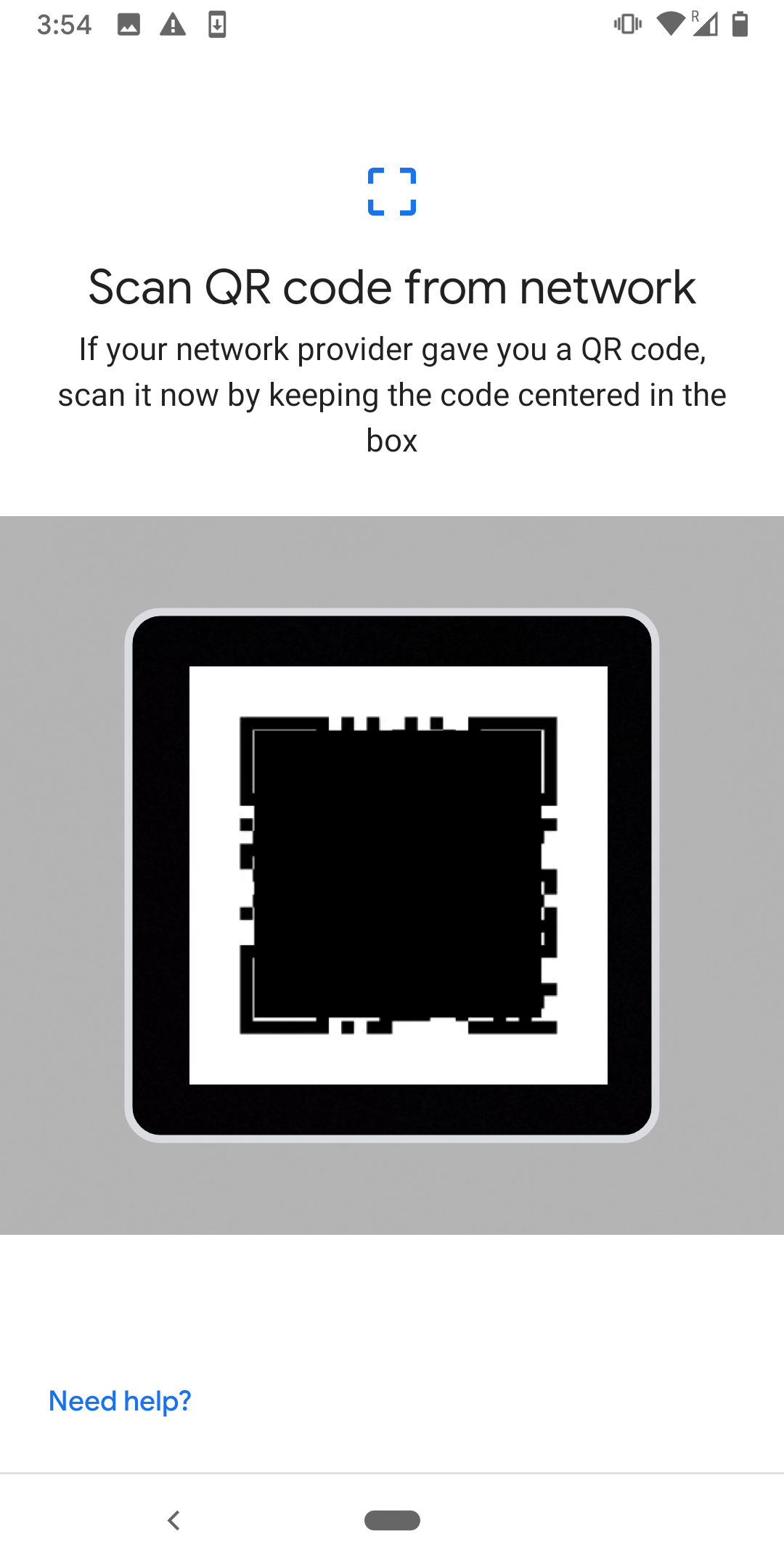
6. On the "Data eSIM" screen, click "Activate" > Wait for it to finish.
Note: Allow up to 10 minutes for this to complete, please do NOT close this, or the installation will stop.
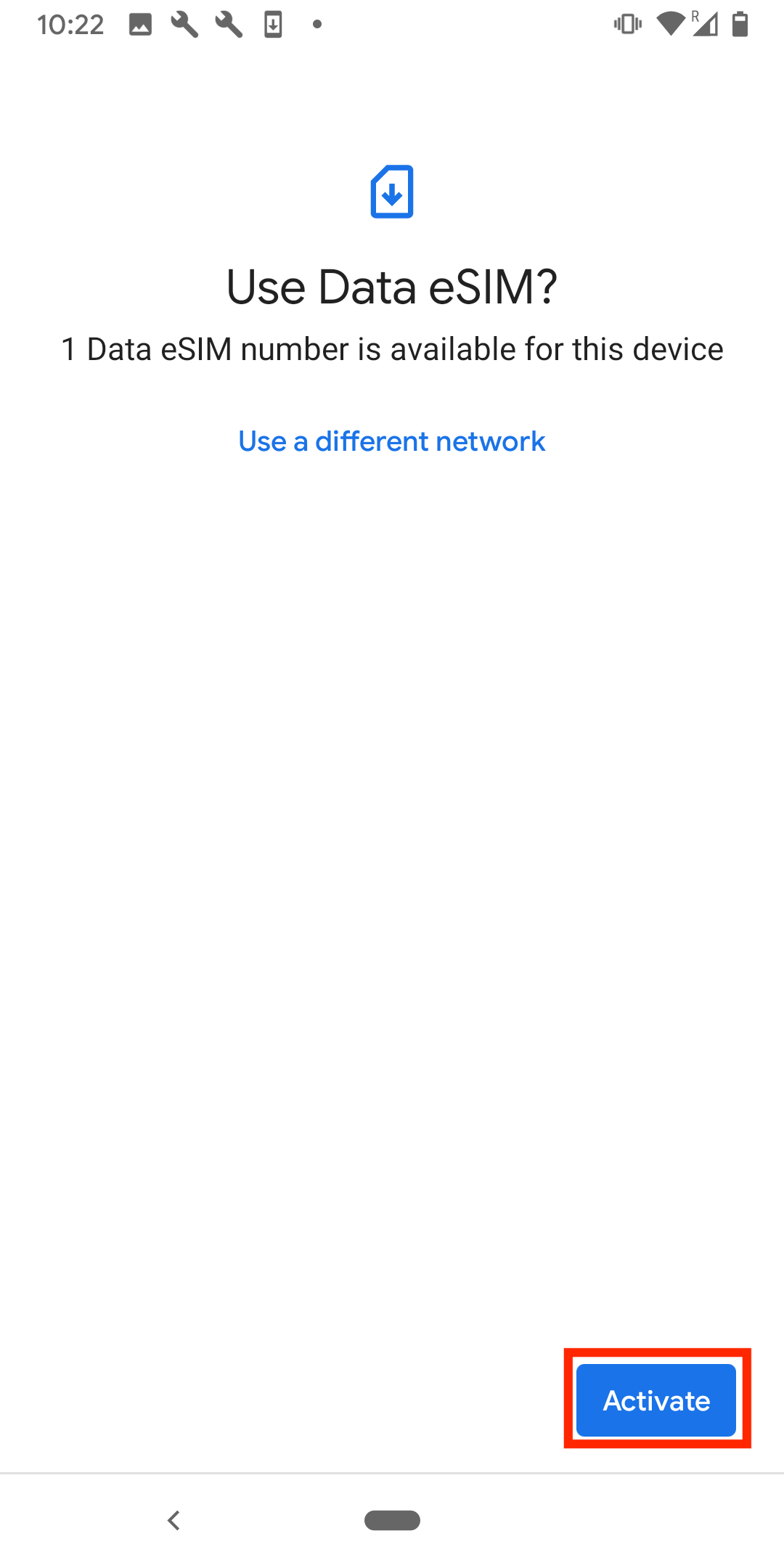
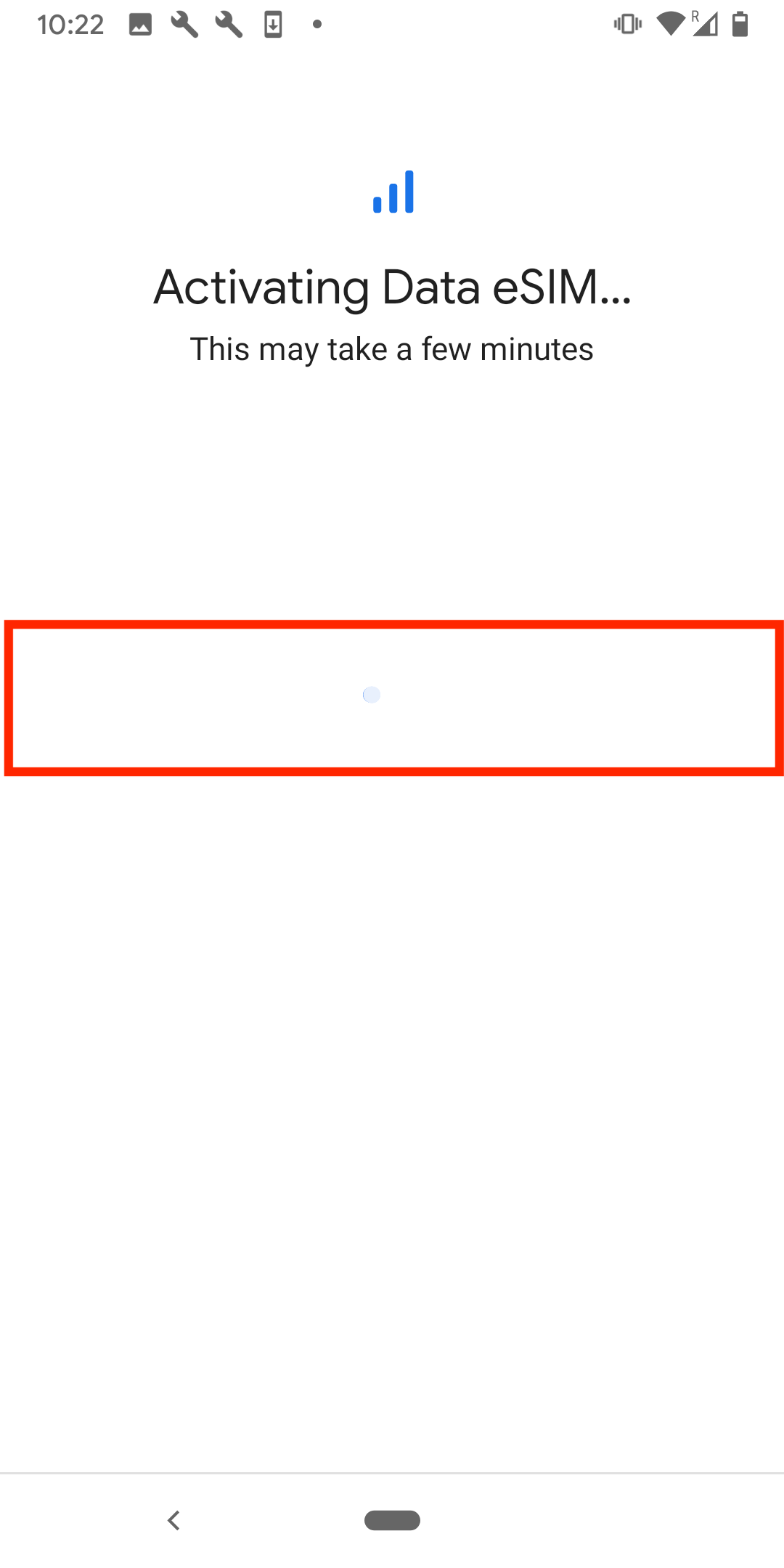
7. Once the eSIM has been successfully activated, you will be bought to a screen where you can choose which sim you would like to use for your number.
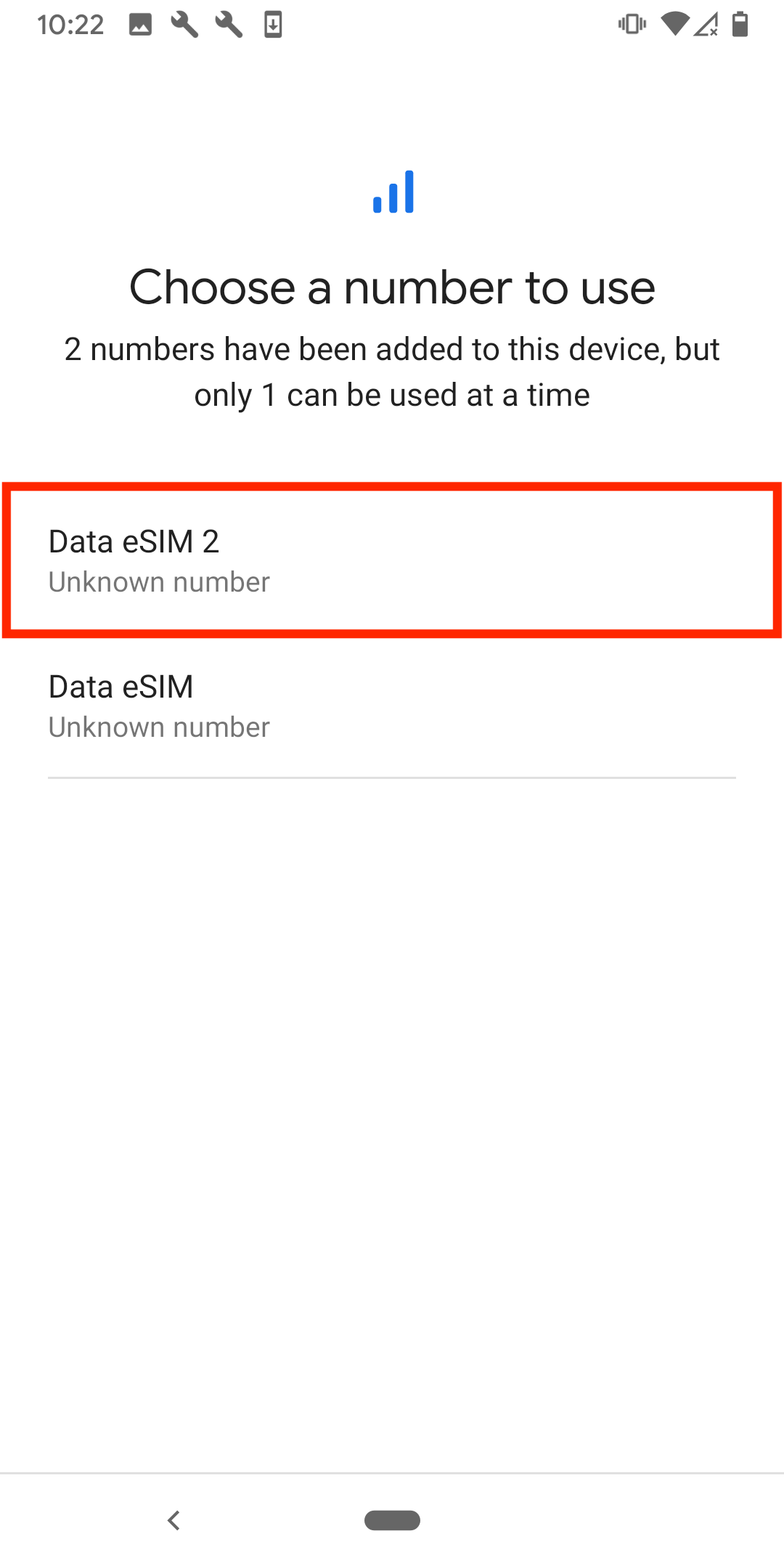
Note: Once you have completed these steps, make sure your Data Roaming is "ON" as seen in the photos below, otherwise you will not be able to use the eSIM.
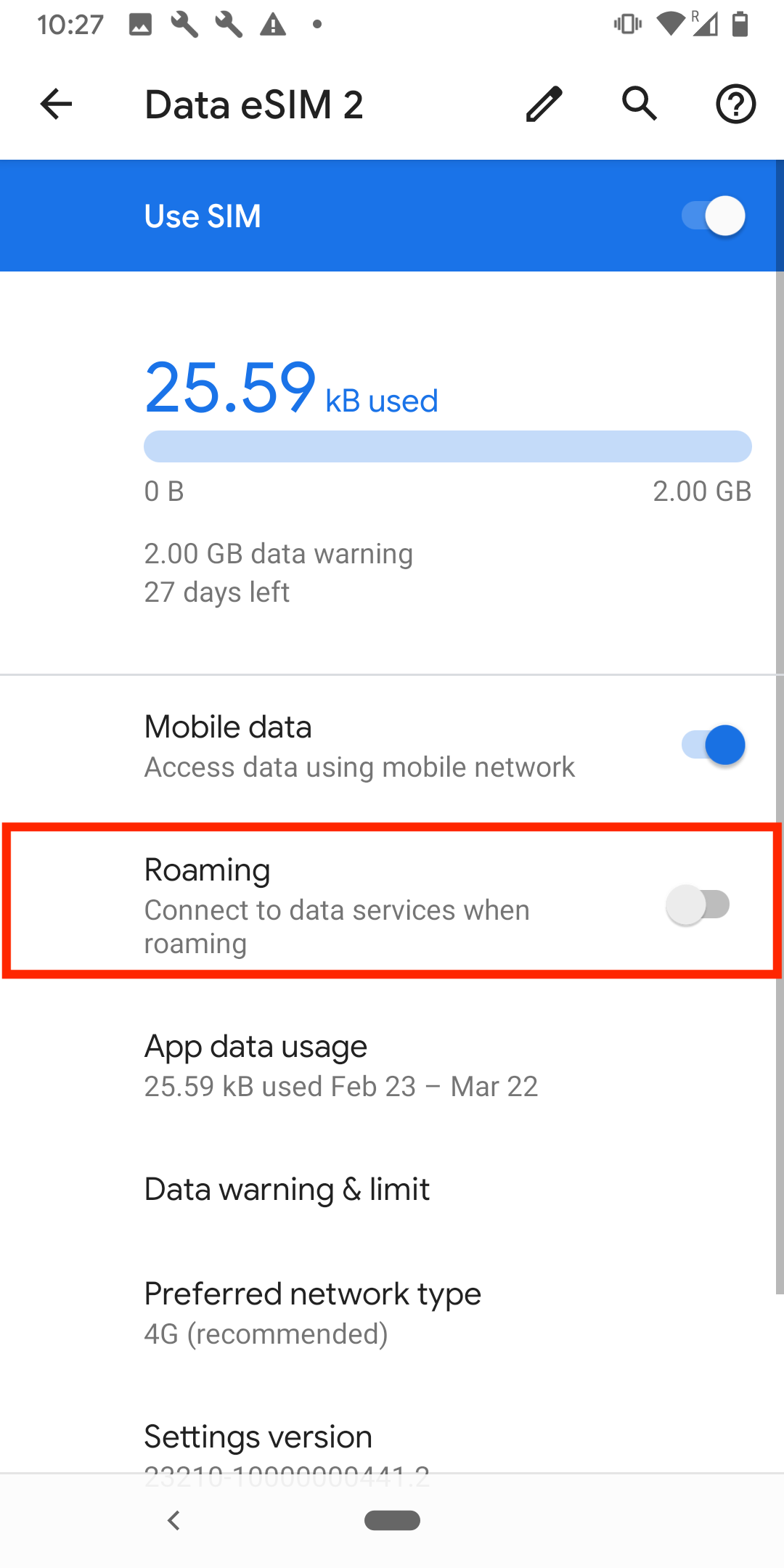
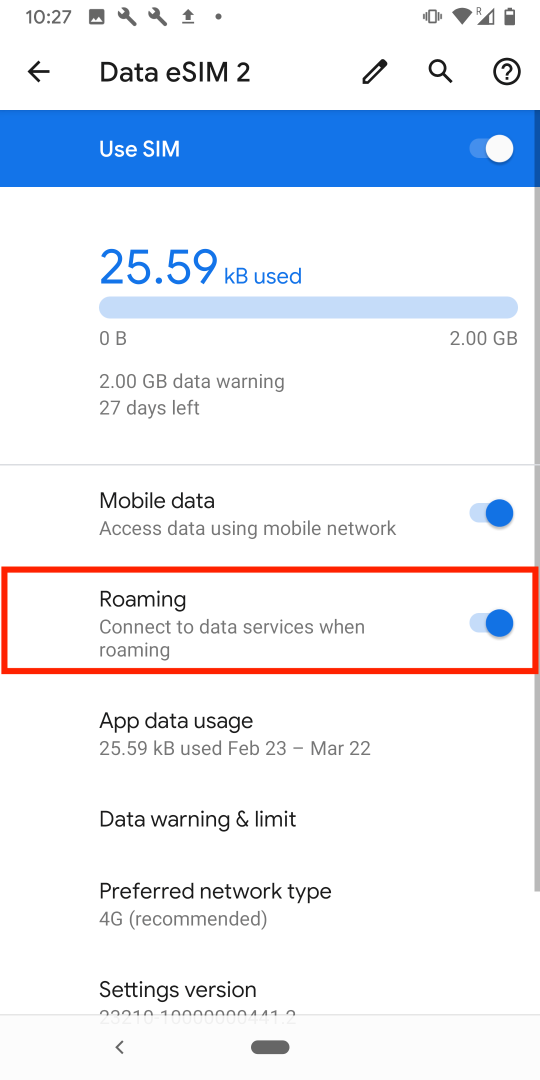
If you experience any issues when trying to install your eSIM, have a look at our article here:
Golden eSIM support.
In this guide, you have a step-by-step walkthrough you can take when installing an eSIM on your Huawei Device.
Installing an eSIM using a QR Code.
Before attempting to install the eSIM, there are three main things you will need:
- A strong internet connection - Ideally, you will need to be connected to Wi-fi or have a good 4G signal.
- An eSIM compatible device - If you are unsure, here's a list of compatible devices: List of compatible devices
- The device isn't locked to one Mobile Network - If you are unsure whether or not your device is locked to a certain network, have a look at our article on how to check if your device is 'locked/unlocked' Locked/unlocked devices
Do not forget to turn on "Data Roaming" once the installation is complete.
1. Go into your Settings.
2. Click on "Mobile Network".
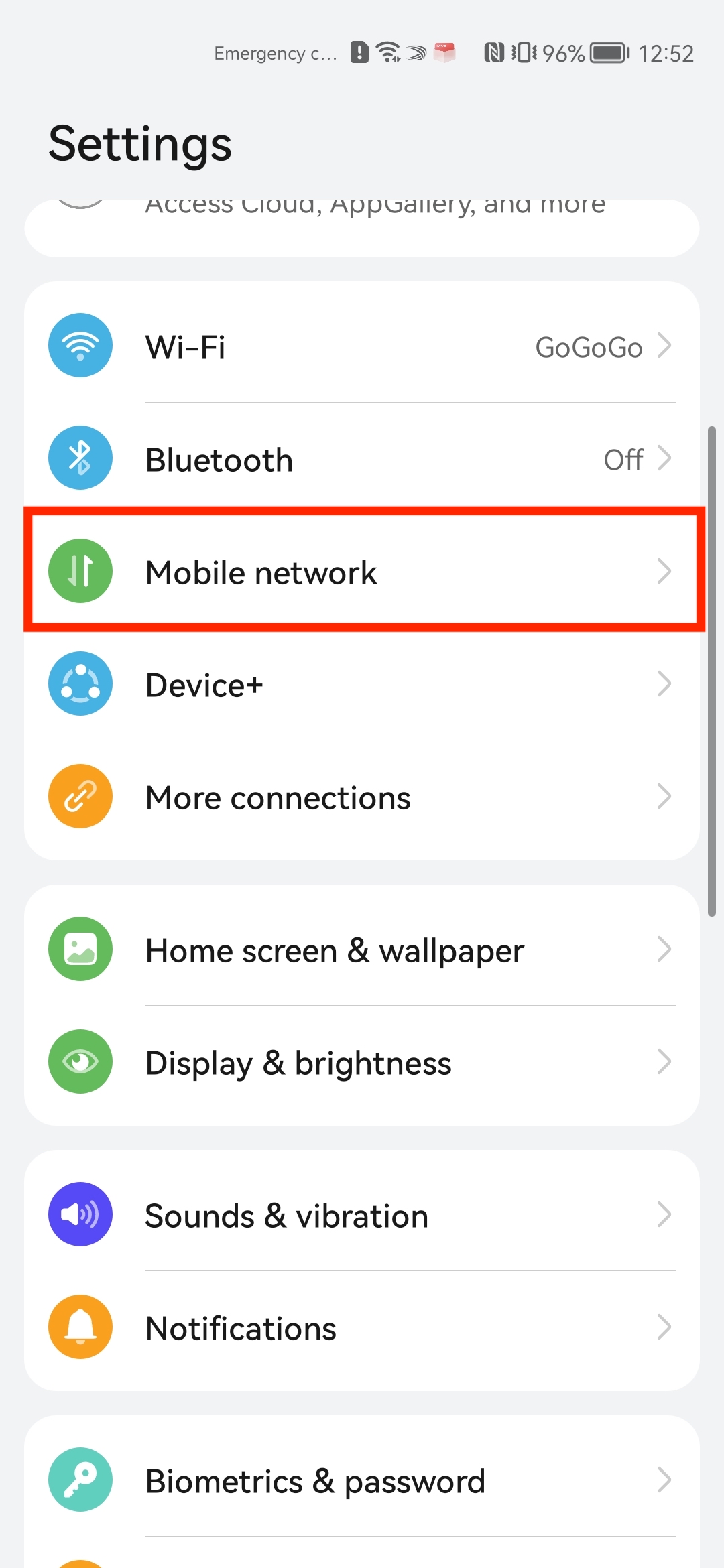
3. Click on "Sim Management" > Click "Add eSIM".
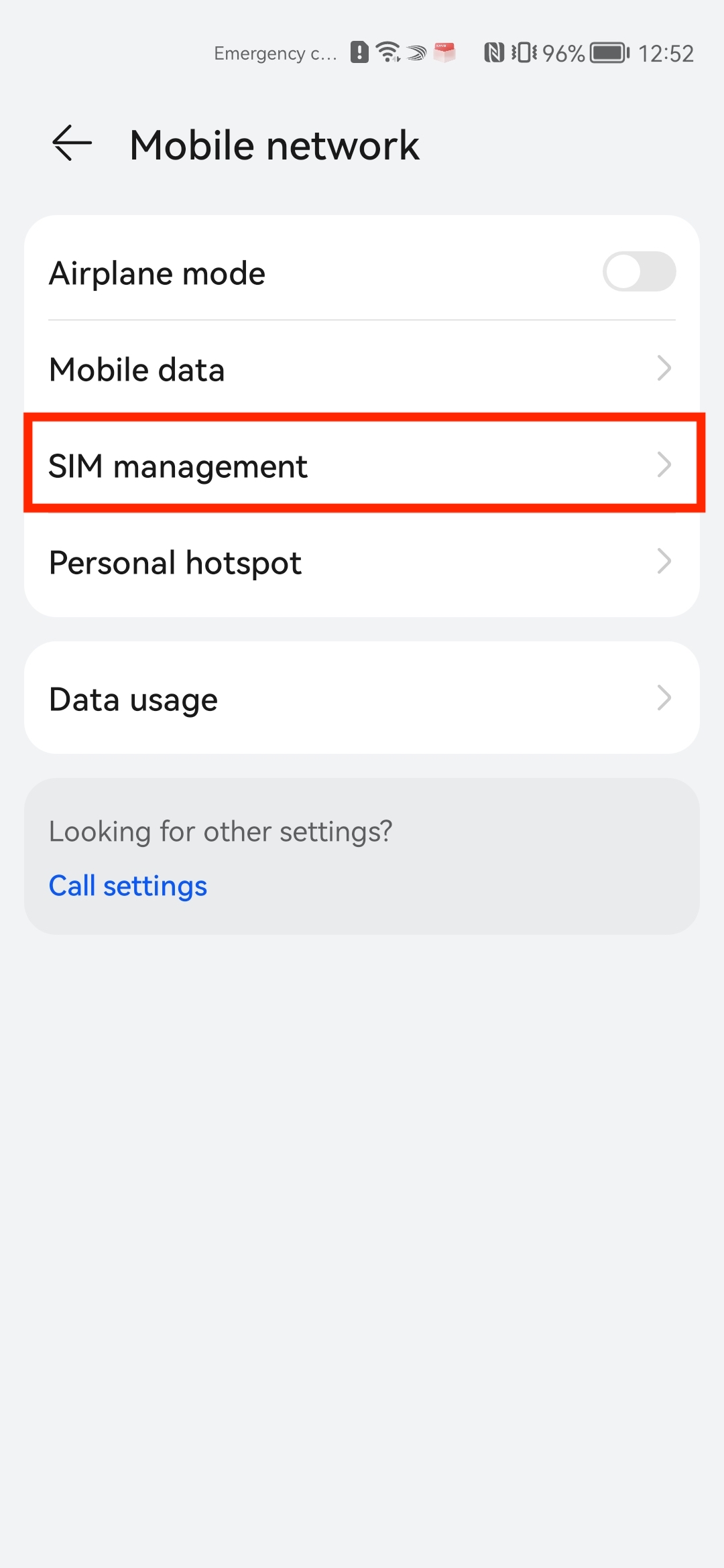
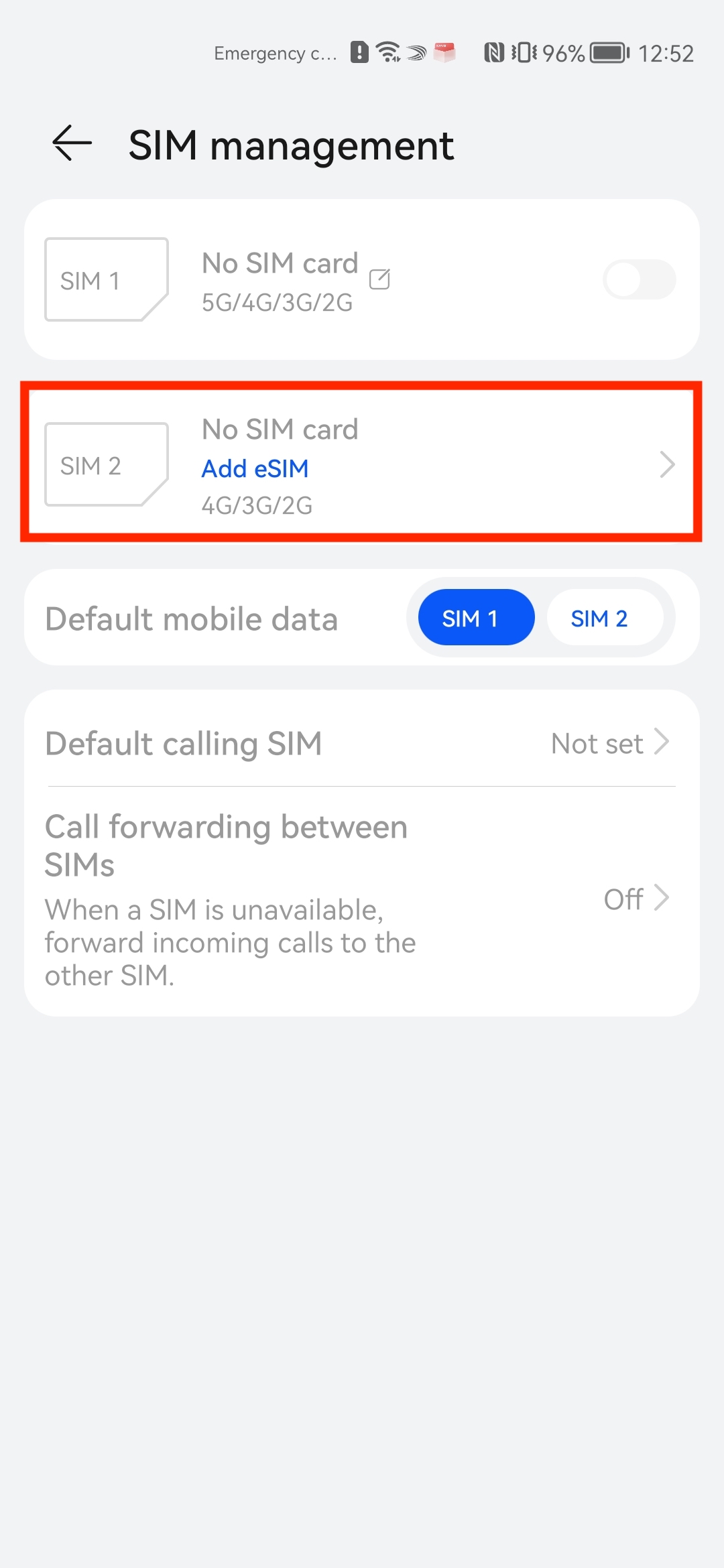
4. Click on the cross in the bottom left of the screen (Add eSIM) > Scan the "QR Code" given through your eSIMs bundles account.
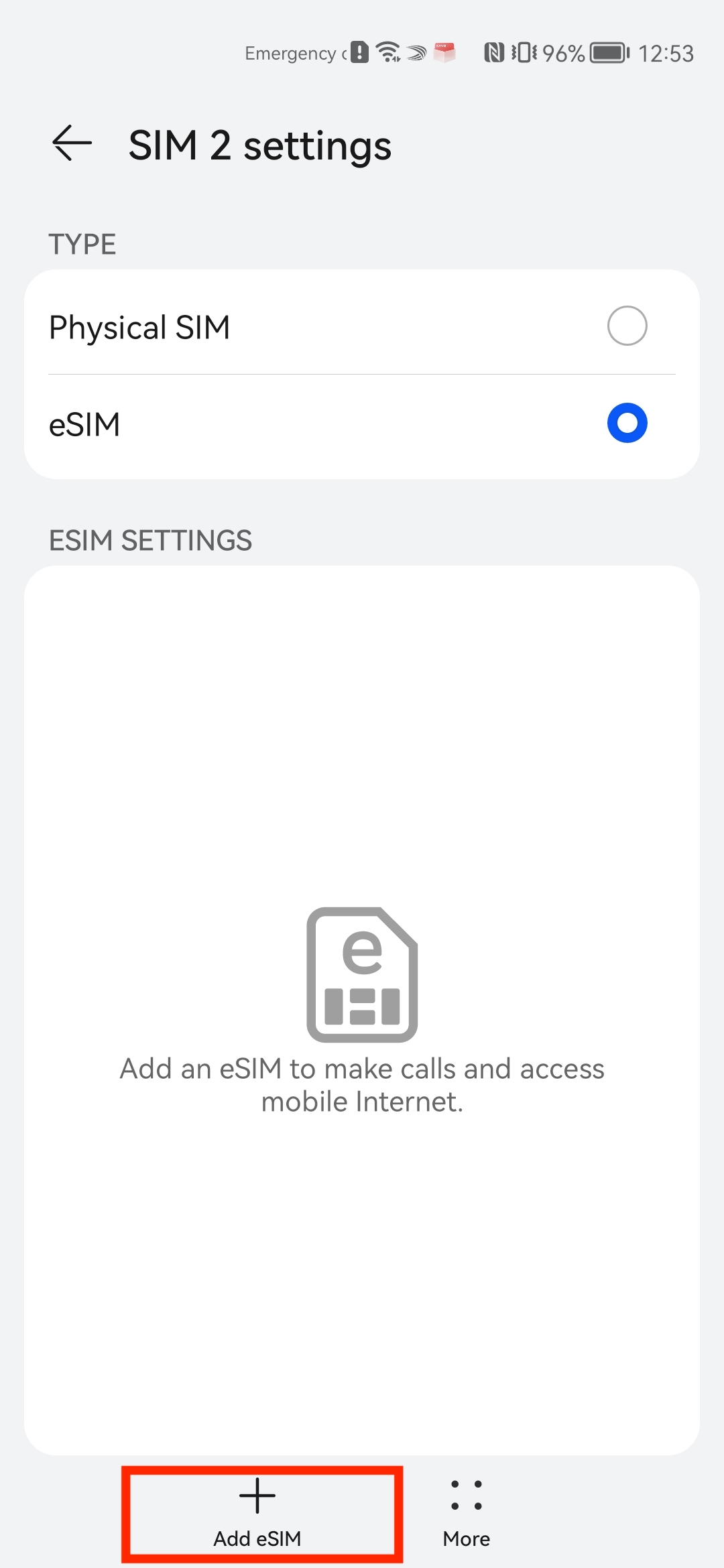
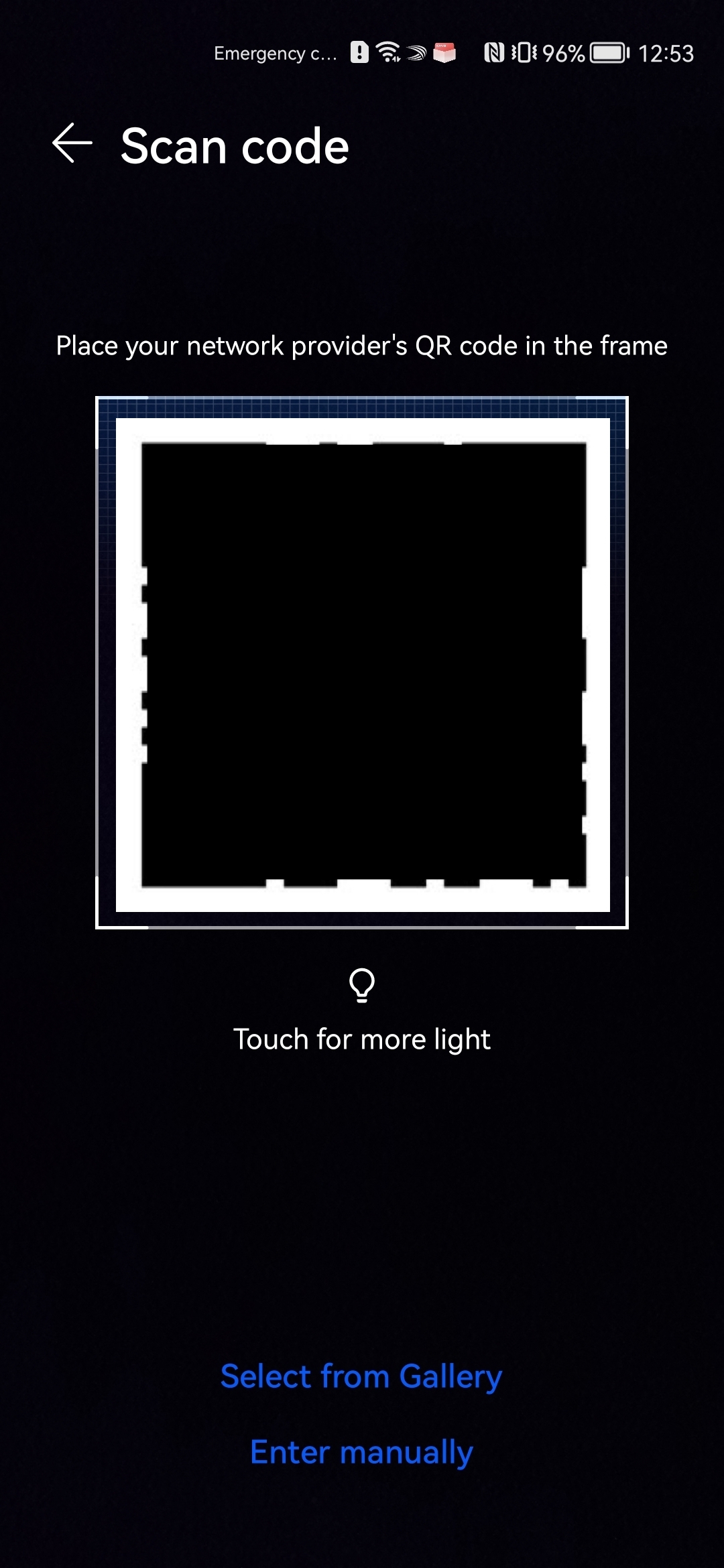
5. Click "Add this eSIM" > Wait for the eSIM to download.
Note: This may take up to 10 minutes, please do NOT close this, or the installation will stop.
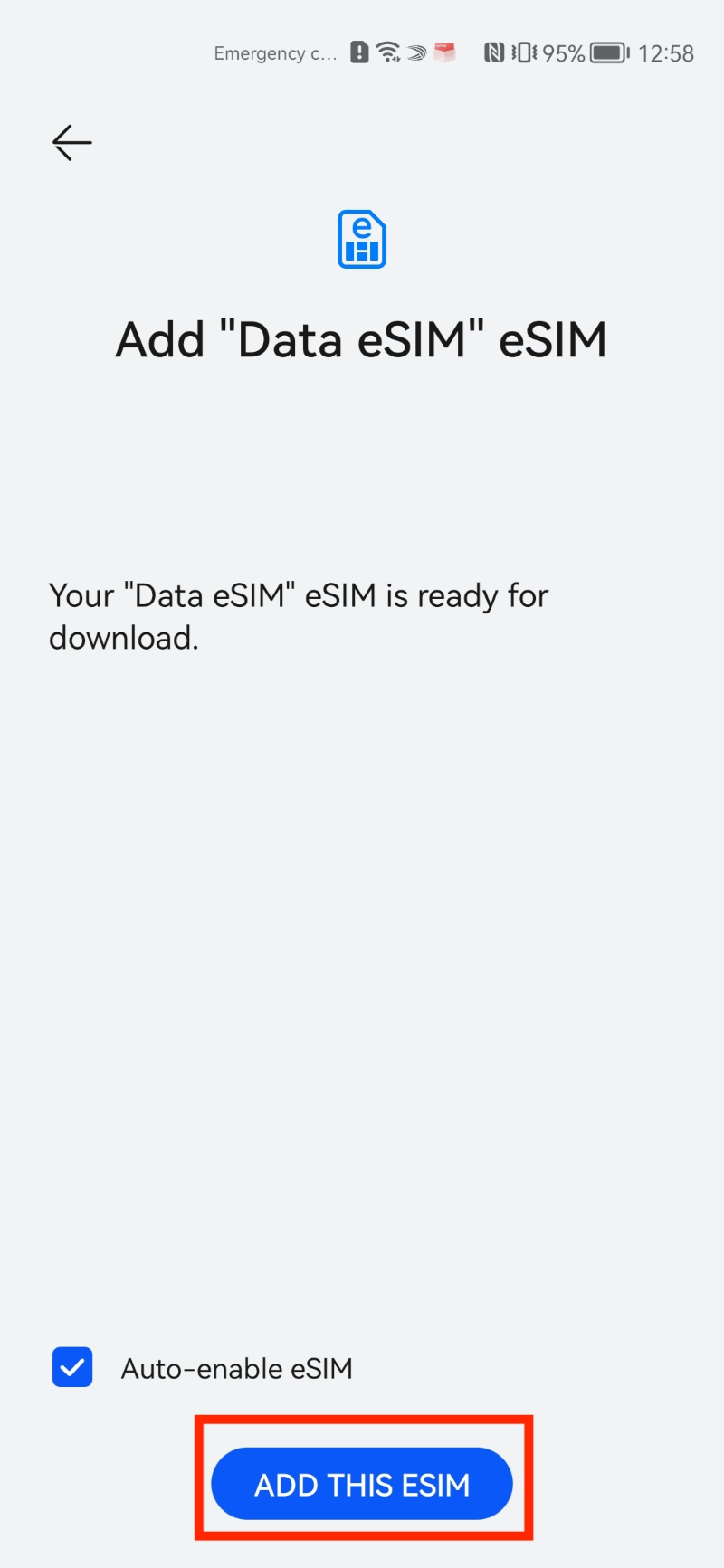
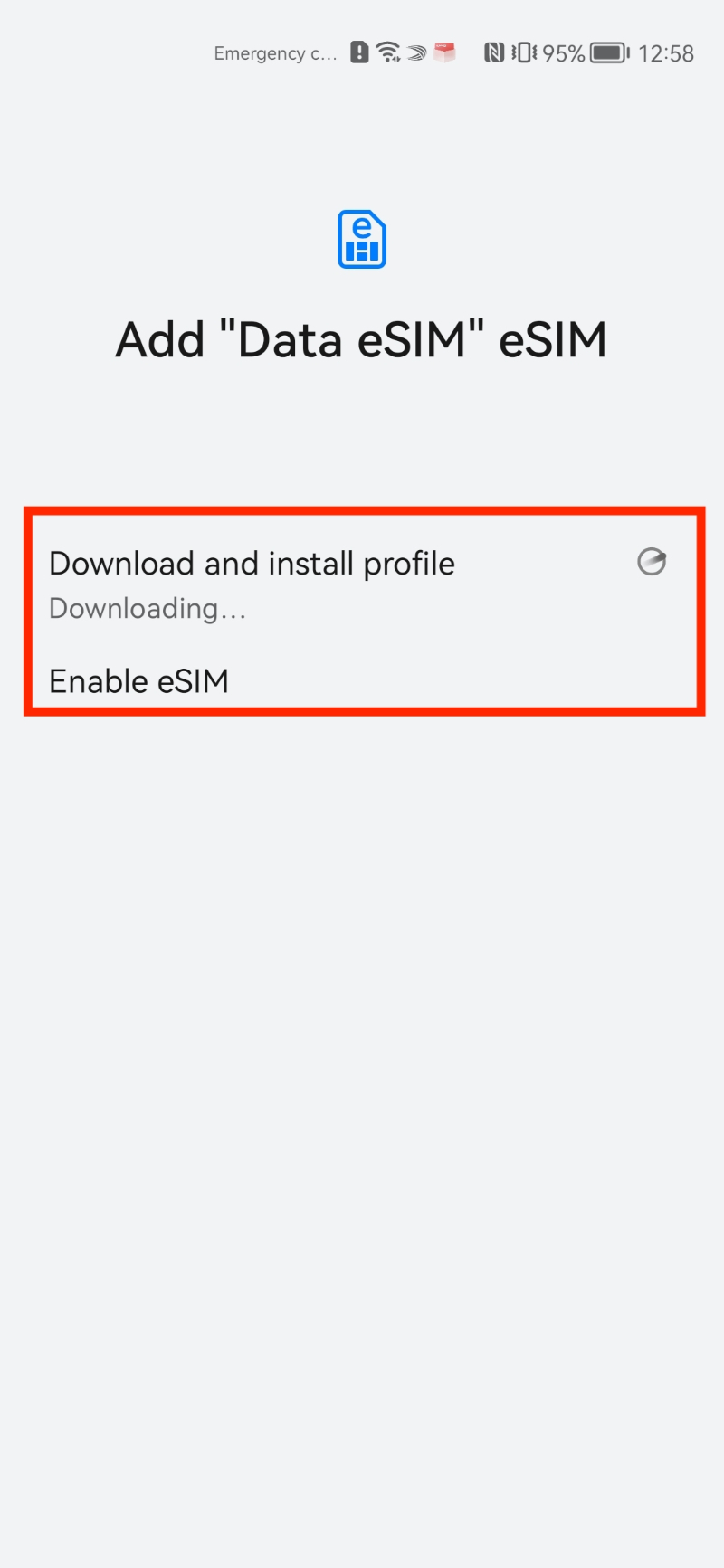
6. Once completed, your eSIM should appear in the list. > Make sure the eSIM is enabled, otherwise the eSIM wont work.
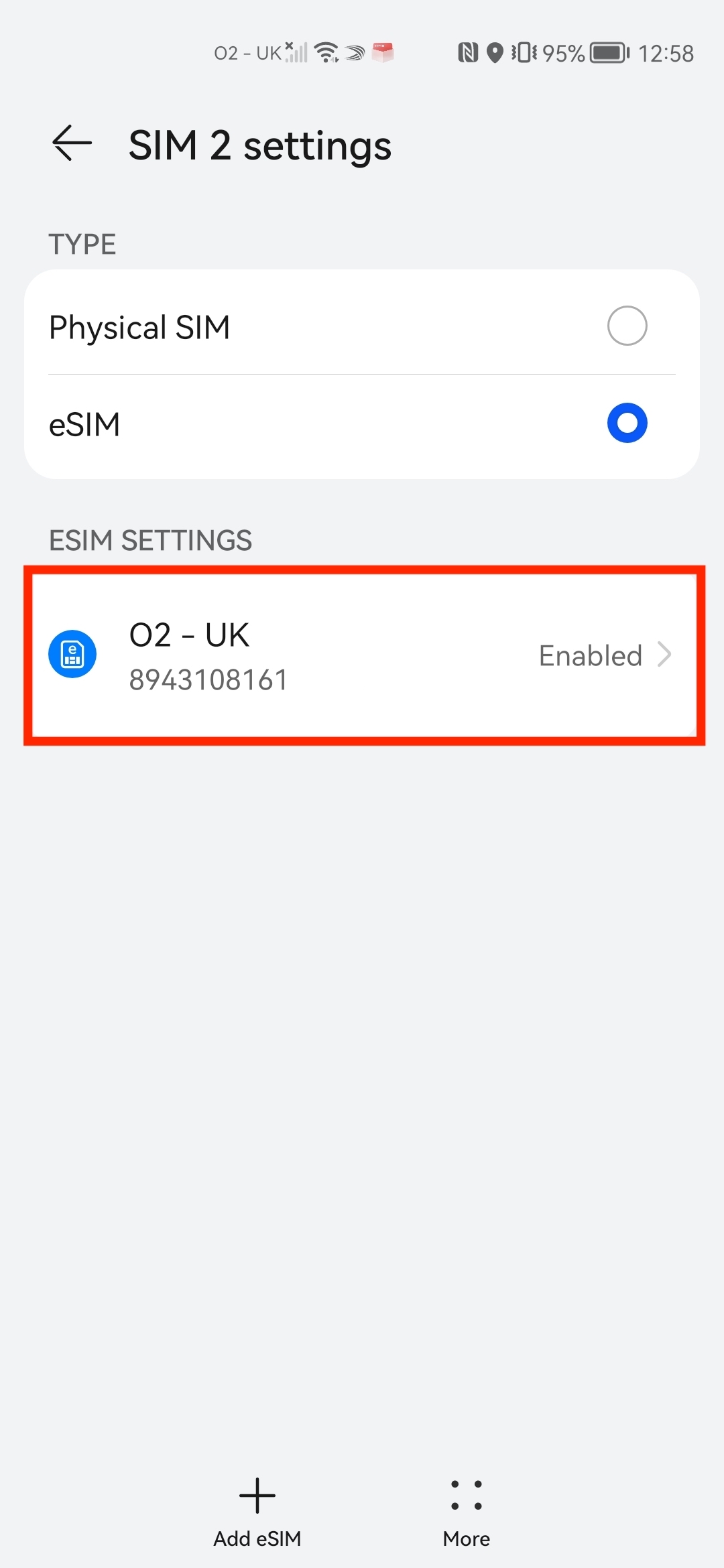
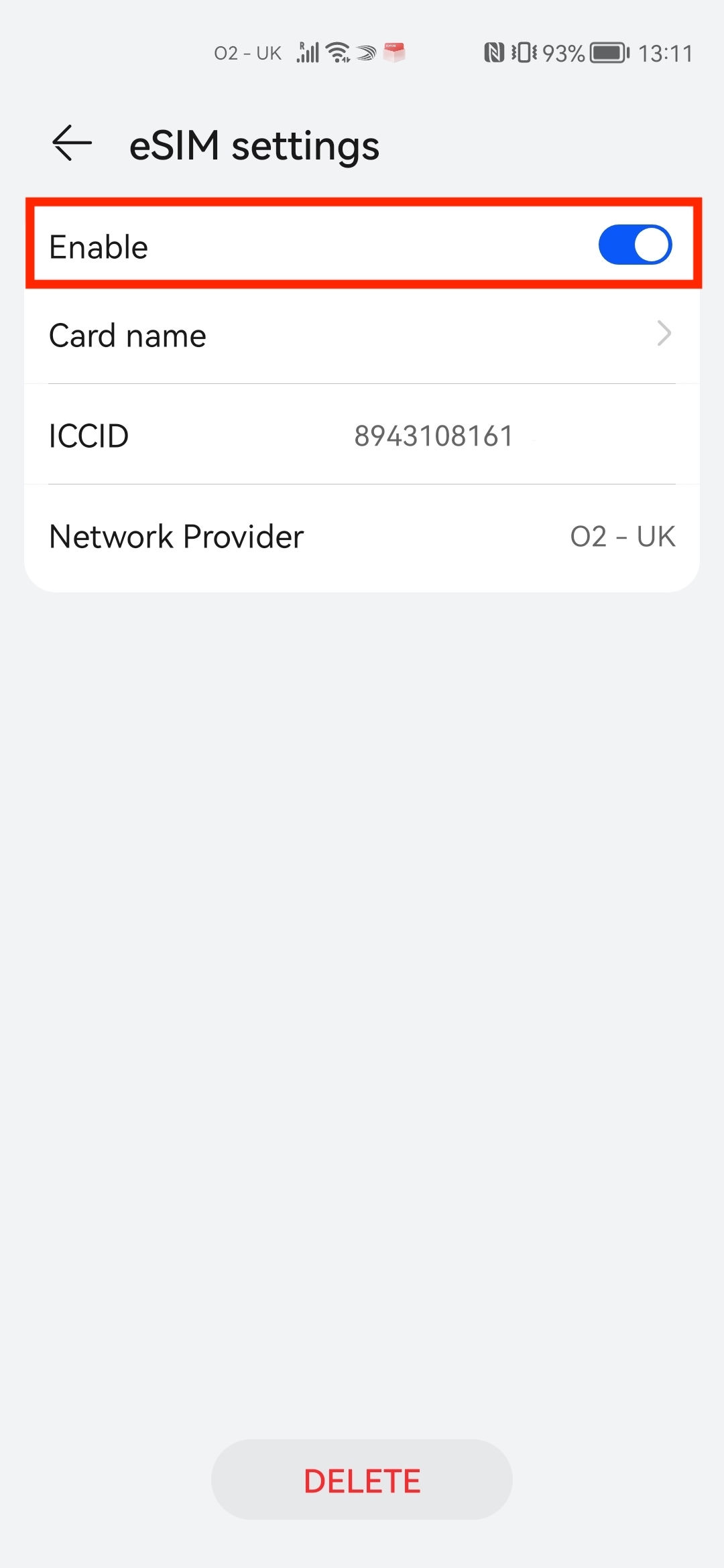
Note: Once you have completed these steps, make sure your Data Roaming is "ON" as seen in the photos below, otherwise you will not be able to use the eSIM.
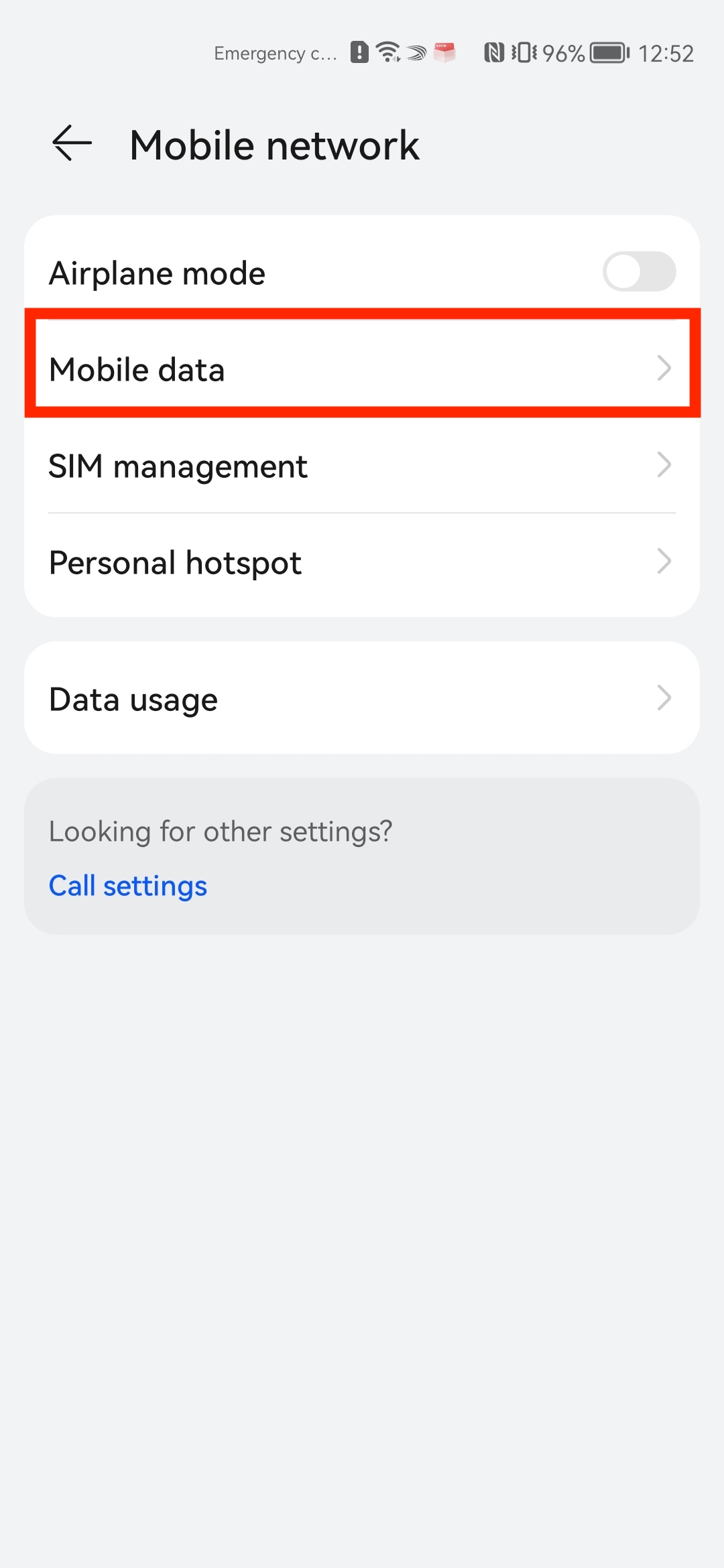
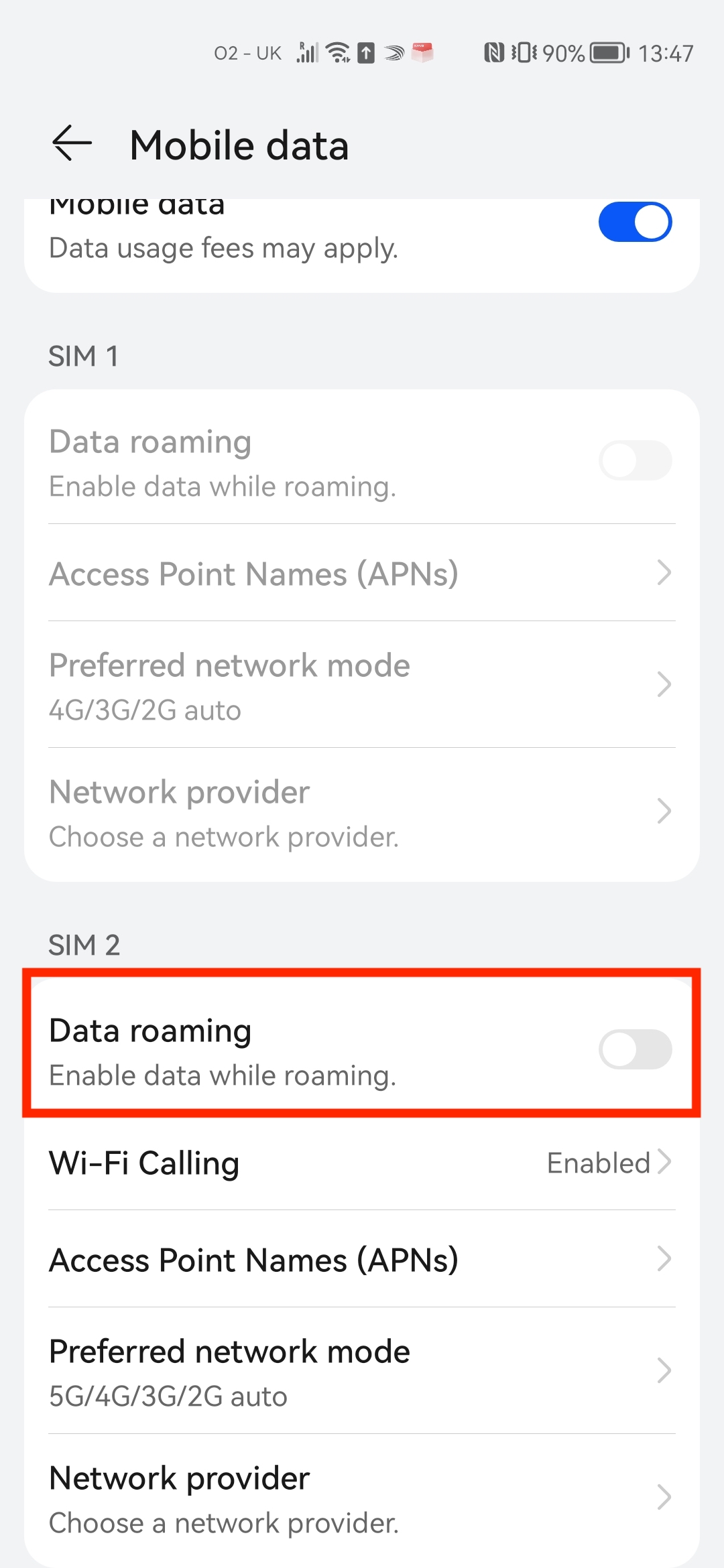
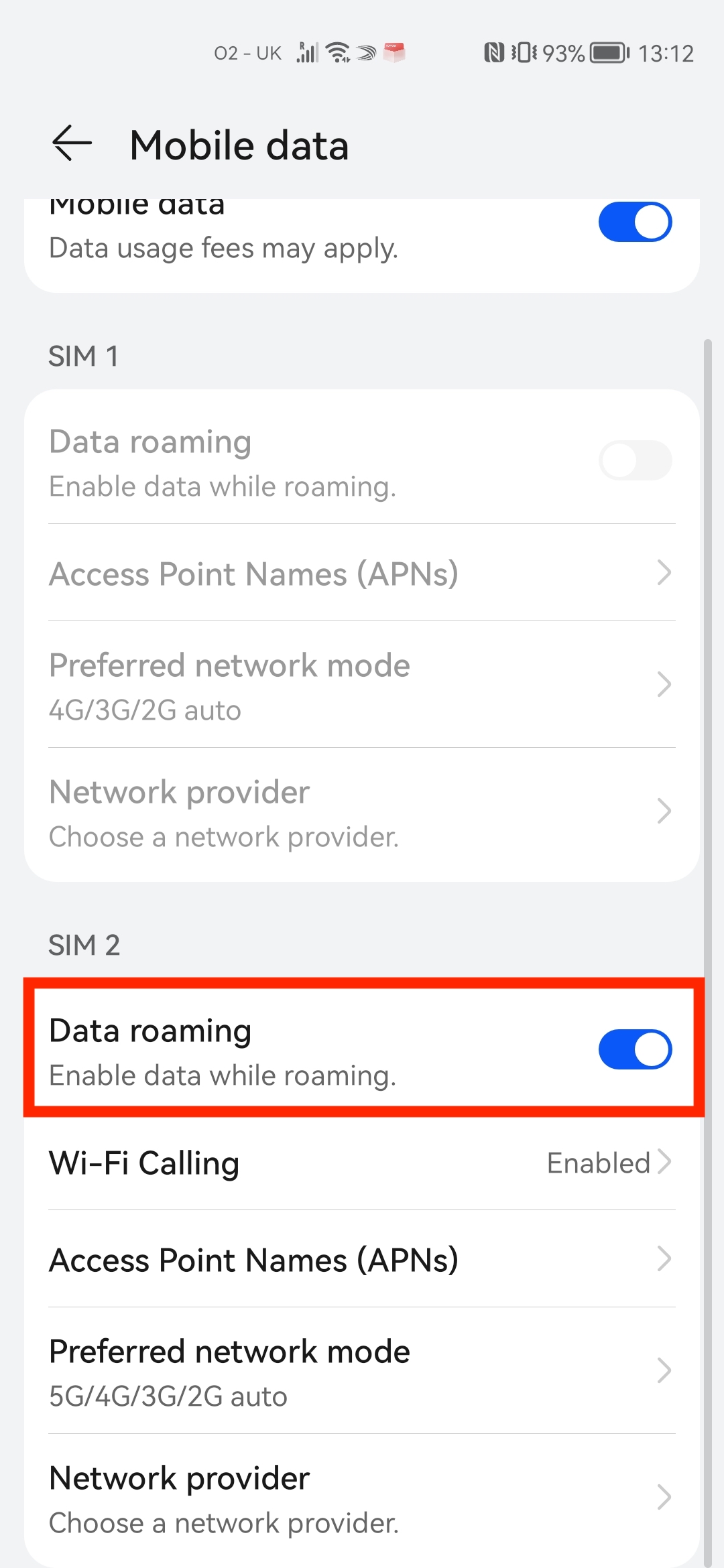
If you experience any issues when trying to install your eSIM, have a look at our article here:
Golden eSIM support.
In this guide, you have a step-by-step walkthrough you can take when installing an eSIM on your Oppo Device.
Installing an eSIM using a QR Code.
Before attempting to install the eSIM, there are three main things you will need:
- A strong internet connection - Ideally, you will need to be connected to Wi-fi or have a good 4G signal.
- An eSIM compatible device - If you are unsure, here's a list of compatible devices: List of compatible devices
- The device isn't locked to one Mobile Network - If you are unsure whether or not your device is locked to a certain network, have a look at our article on how to check if your device is 'locked/unlocked' Locked/unlocked devices
1. Go into your Settings.
2. Go into "Mobile network"
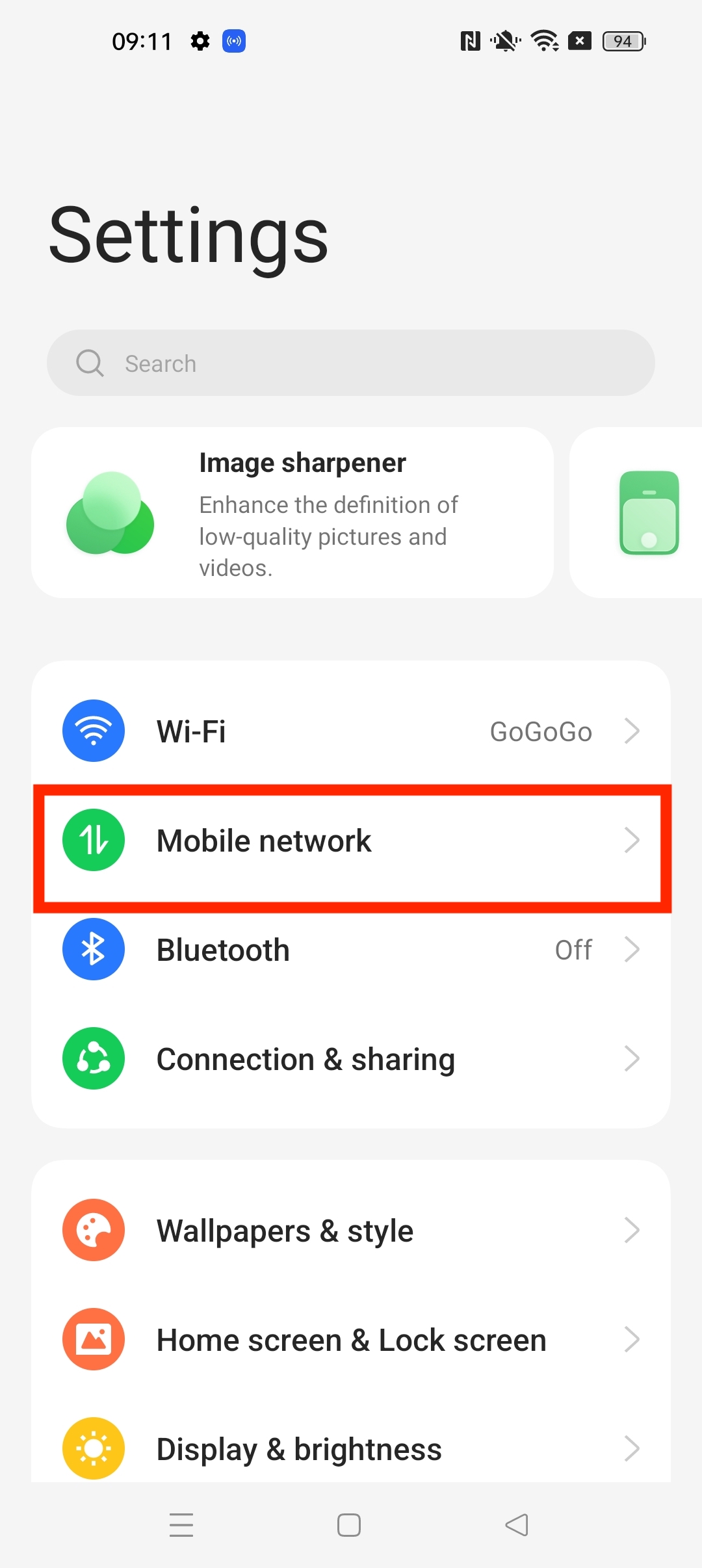
3. Click "eSIM"
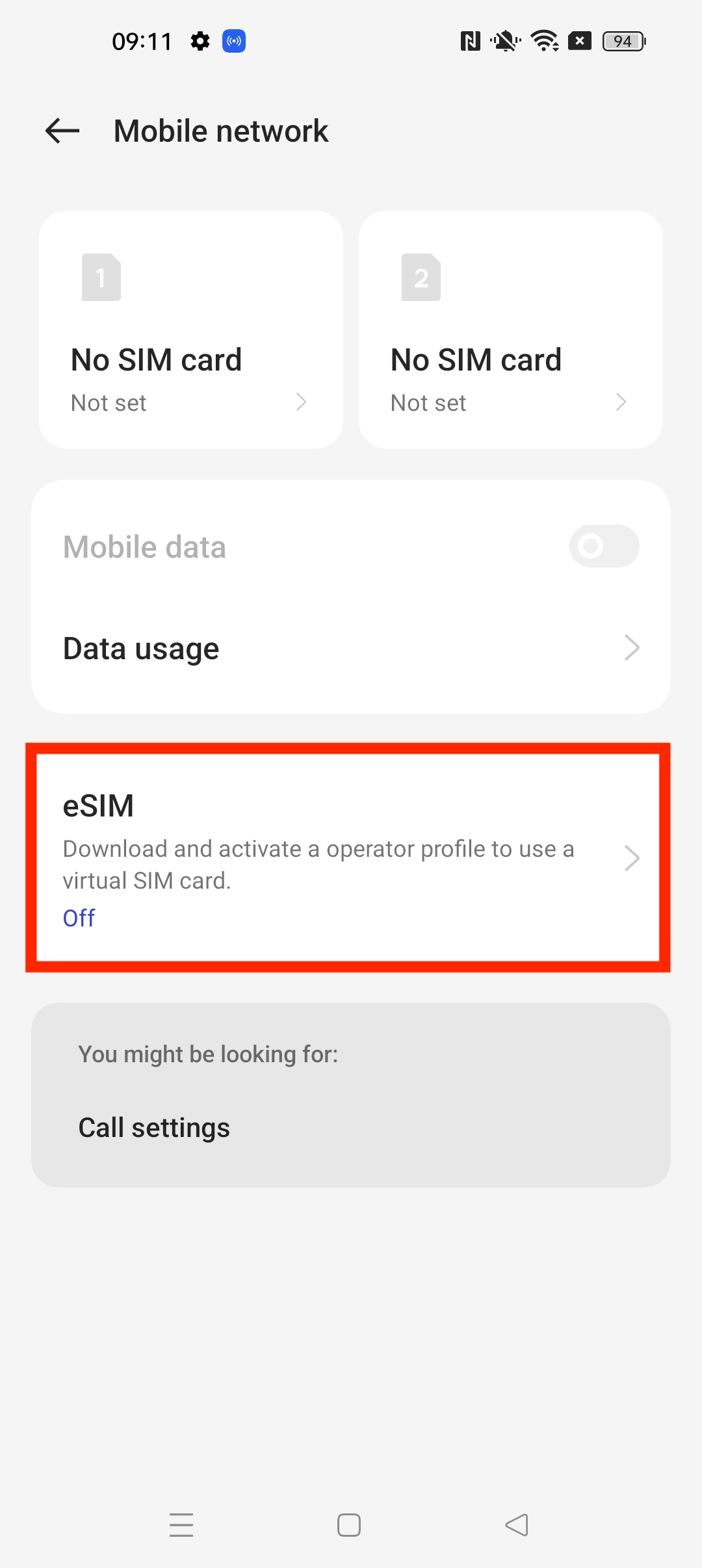
4. Turn on eSIM.
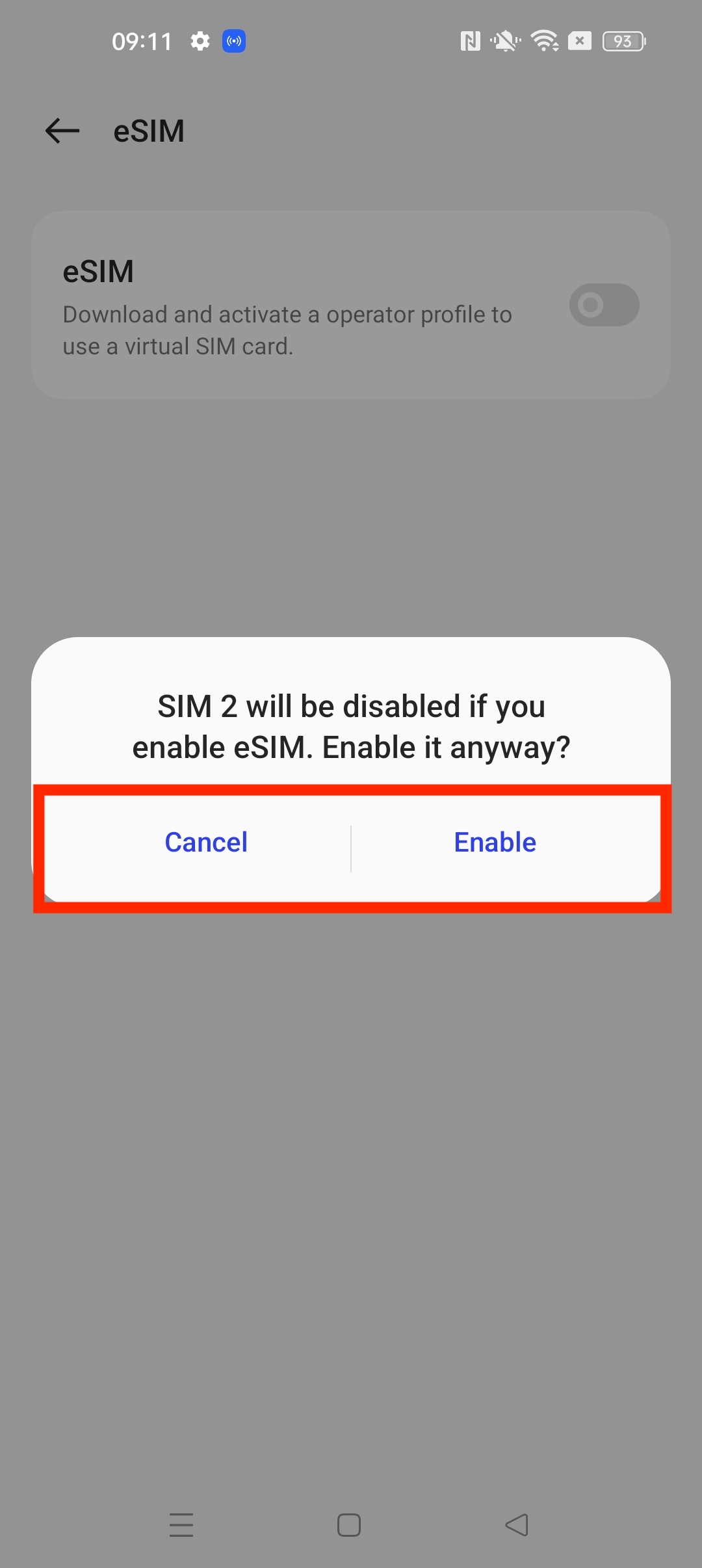
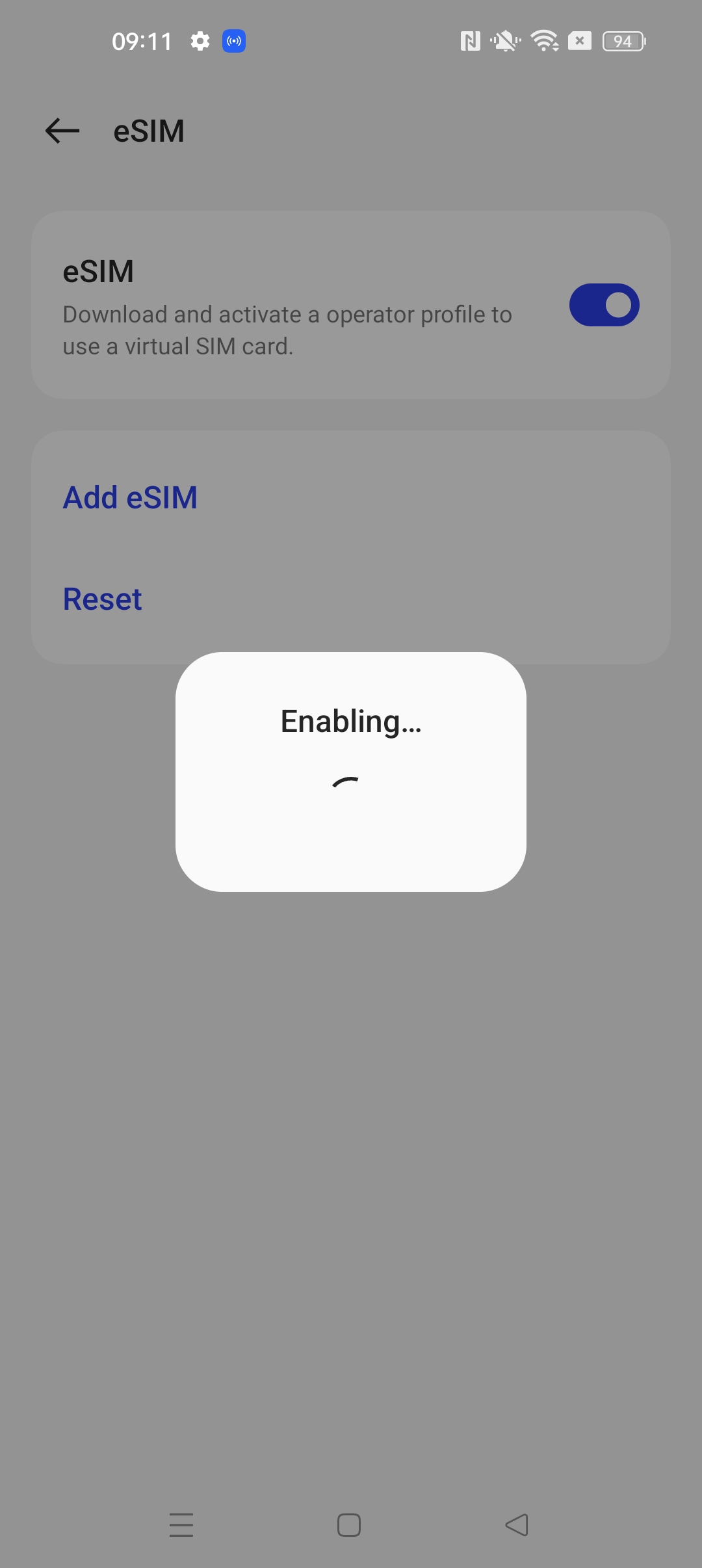
5. Click "Add eSIM"
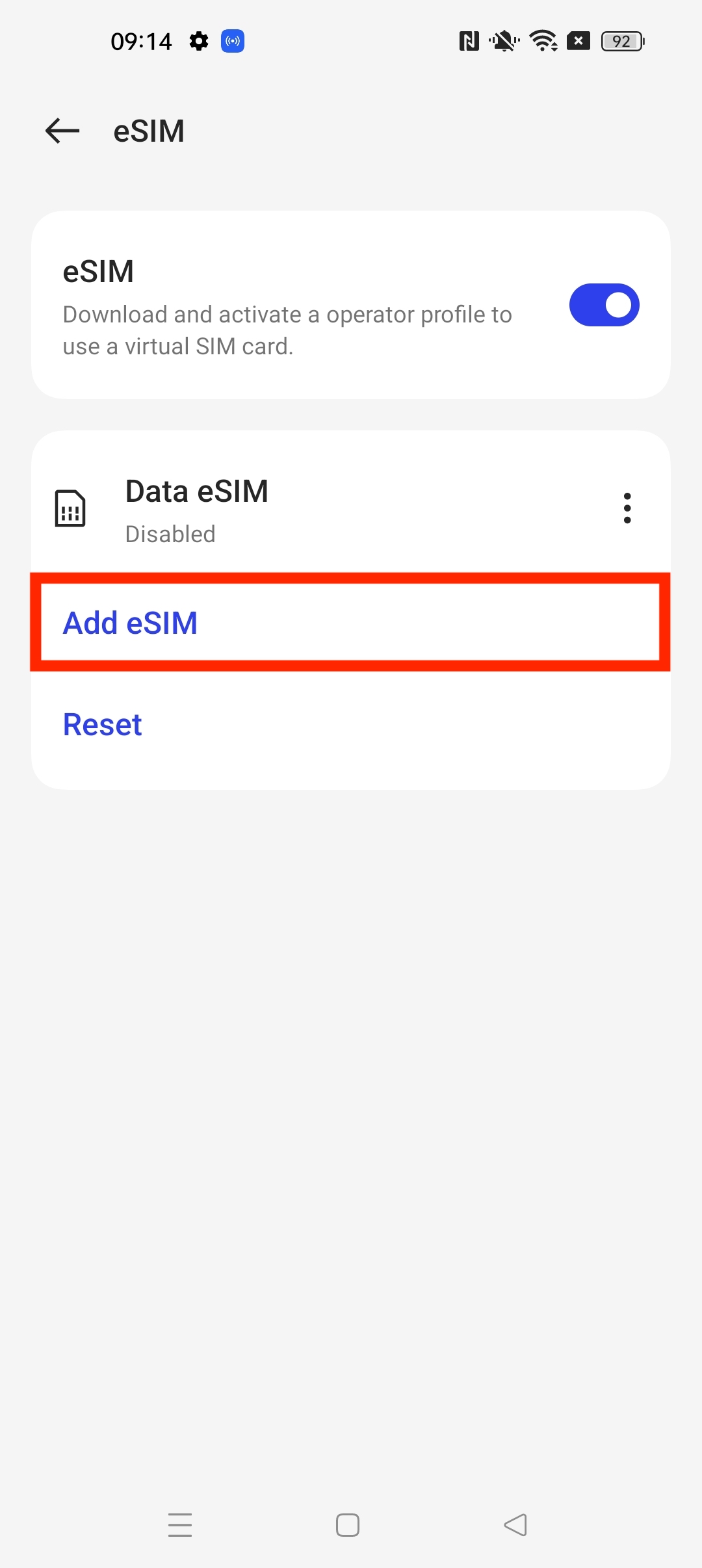
6. Press "Next" > Scan the "QR Code" given through your eSIM Bundles account.
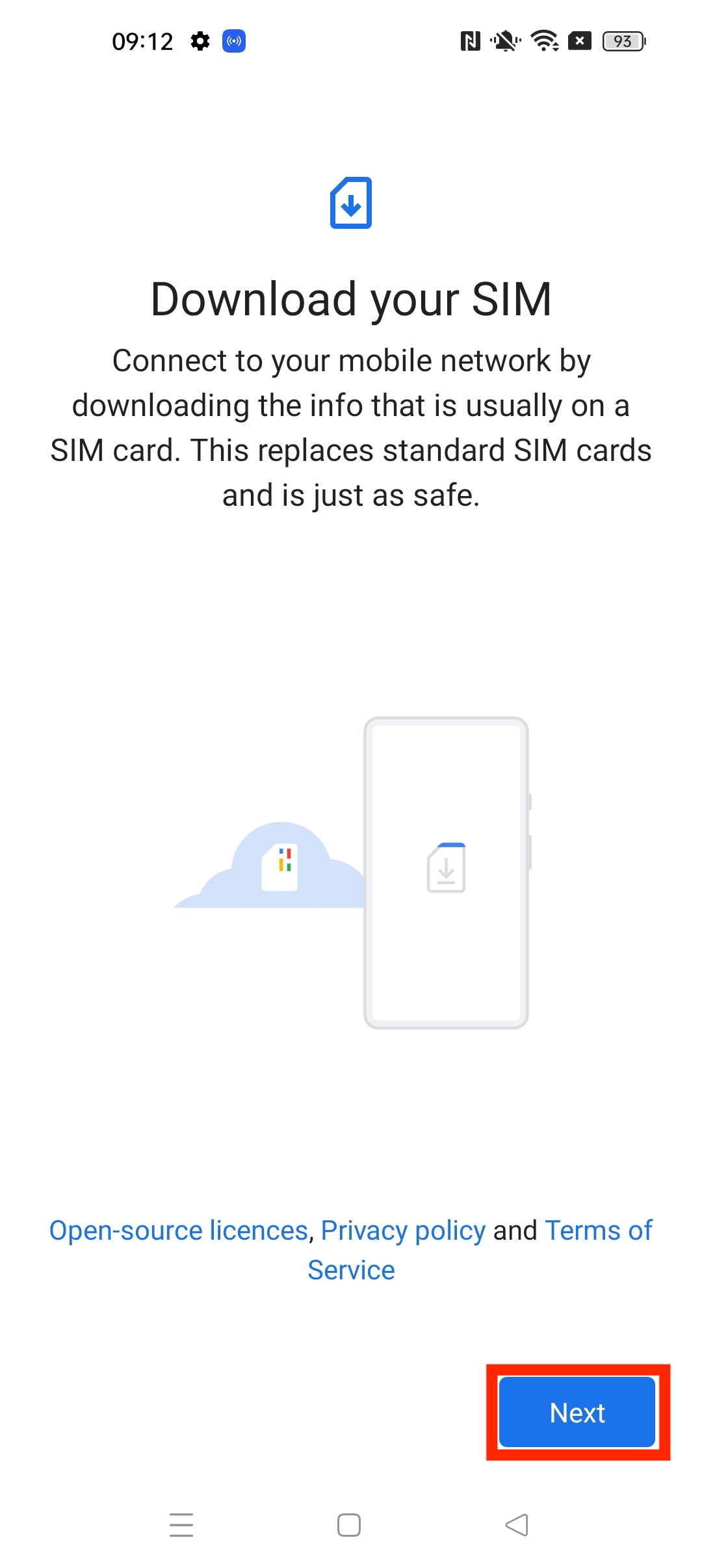
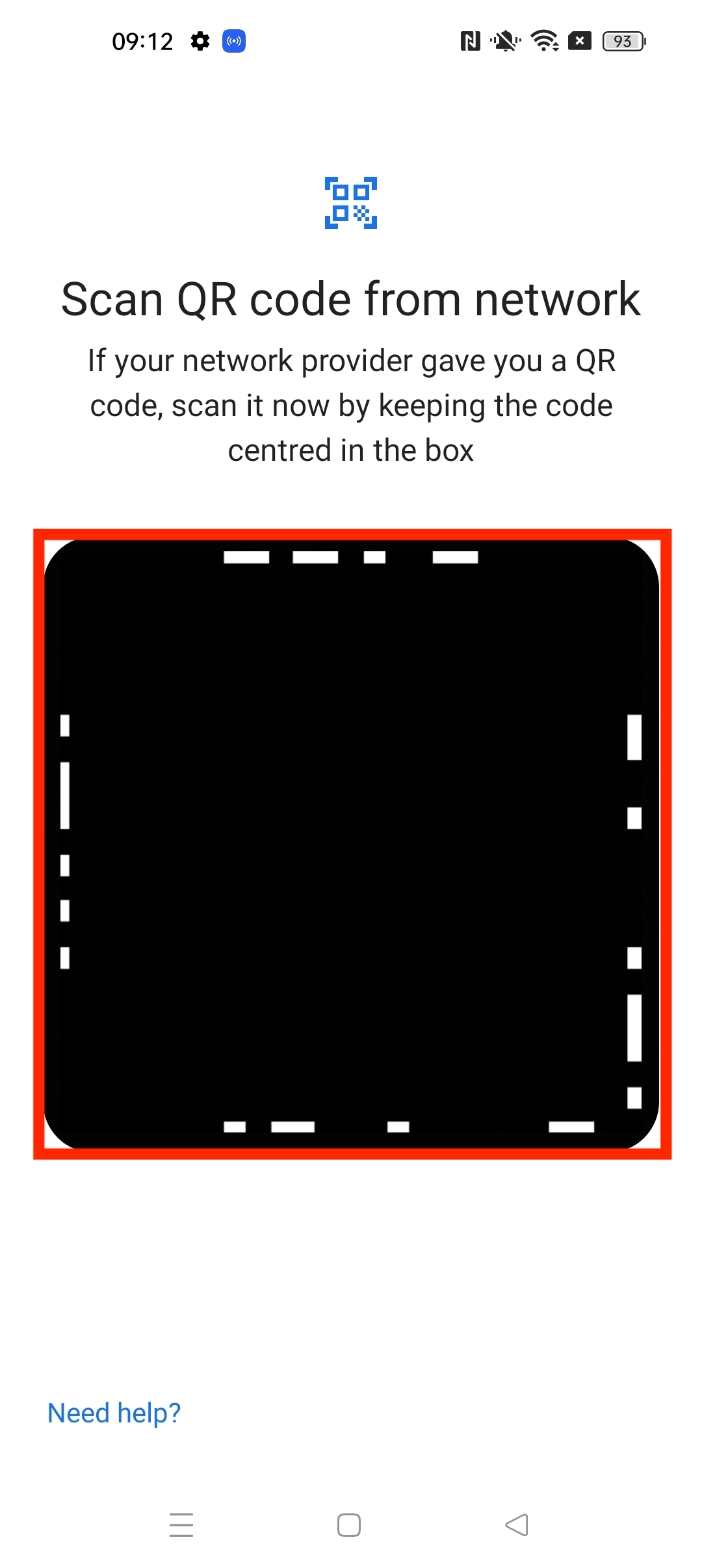
7. Once you have scanned your QR code, it will come up with the prompt given. > Click "Download".
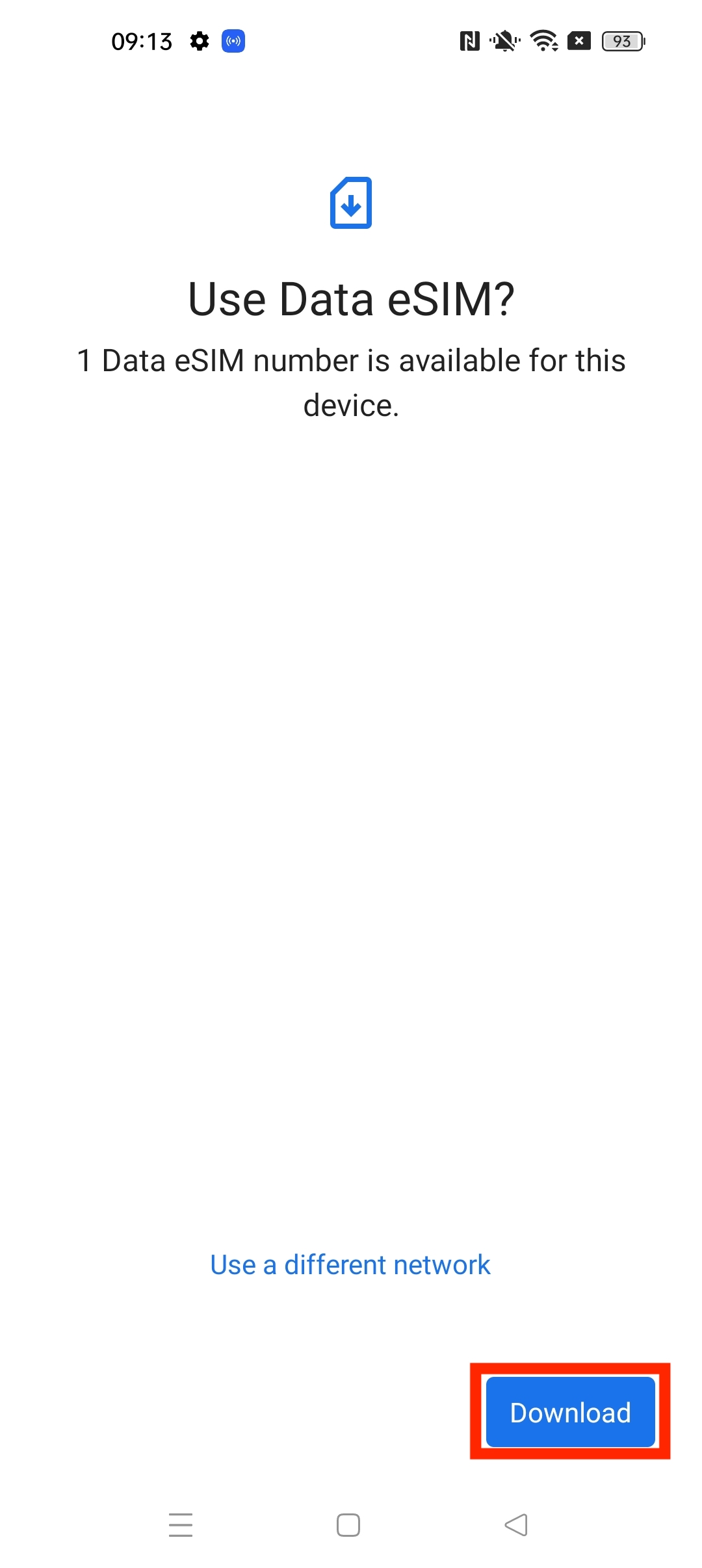
WL_39::messages.8. Wait for the eSIM to be installed. > Press "Settings".
Note: This may take up to 10 minutes, please do NOT close this, or the installation will stop.
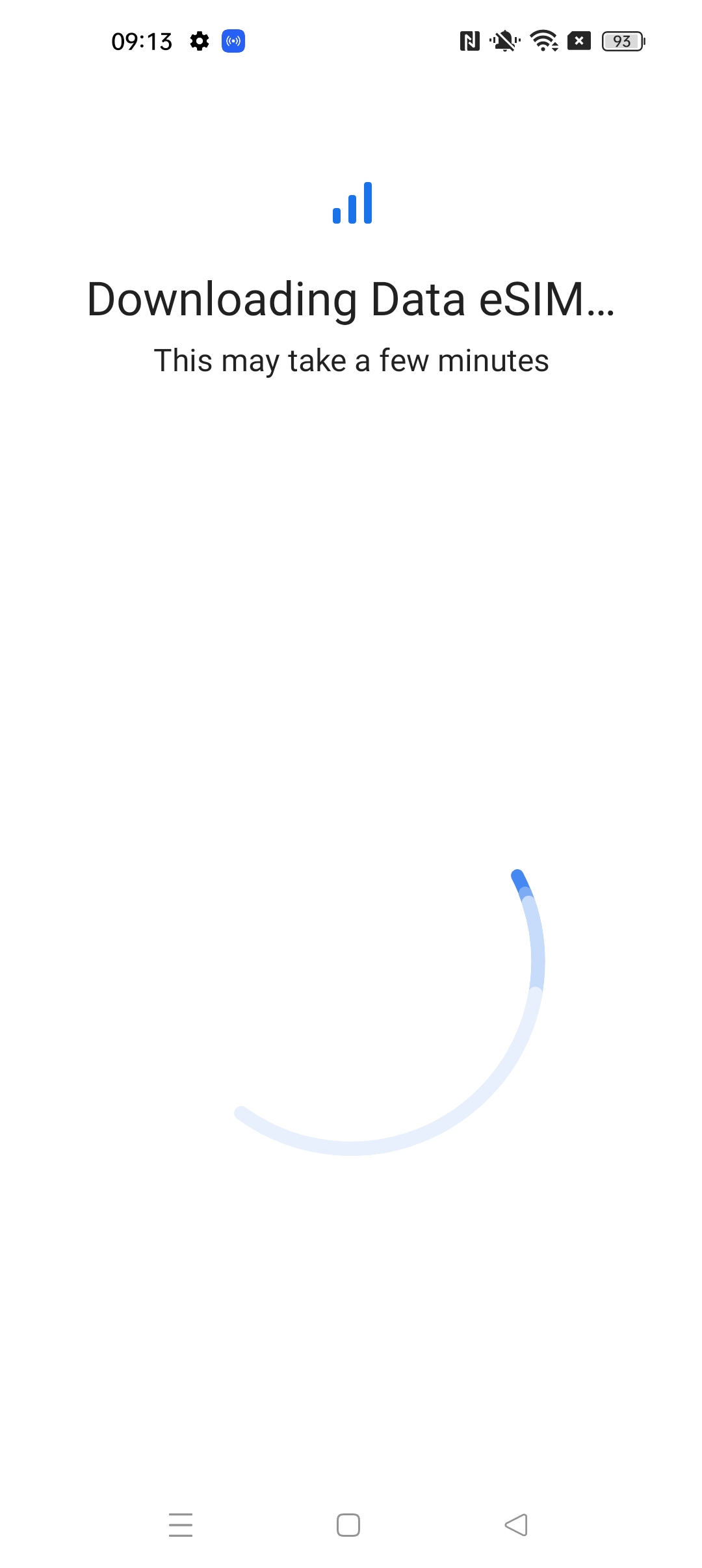
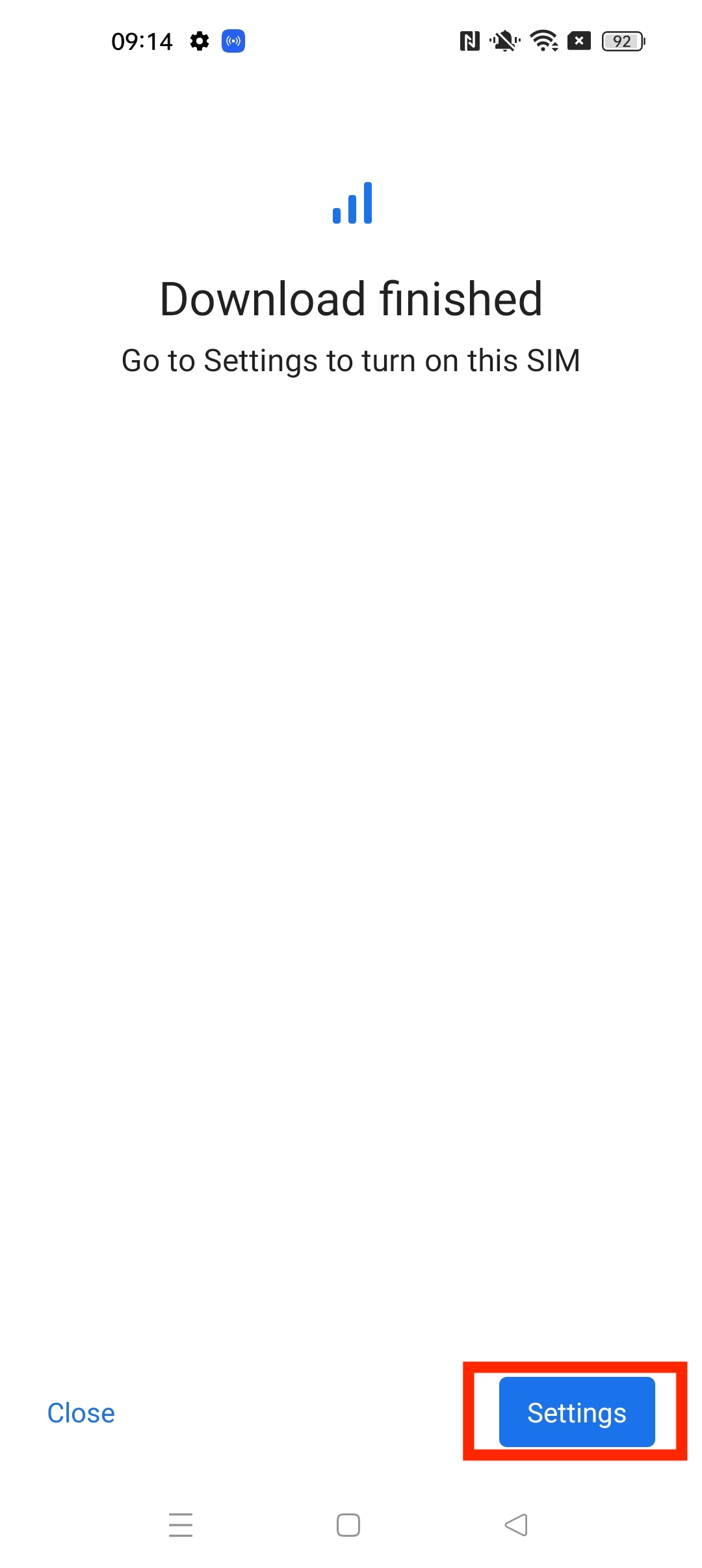
9. Once back in settings, click on "eSIM".
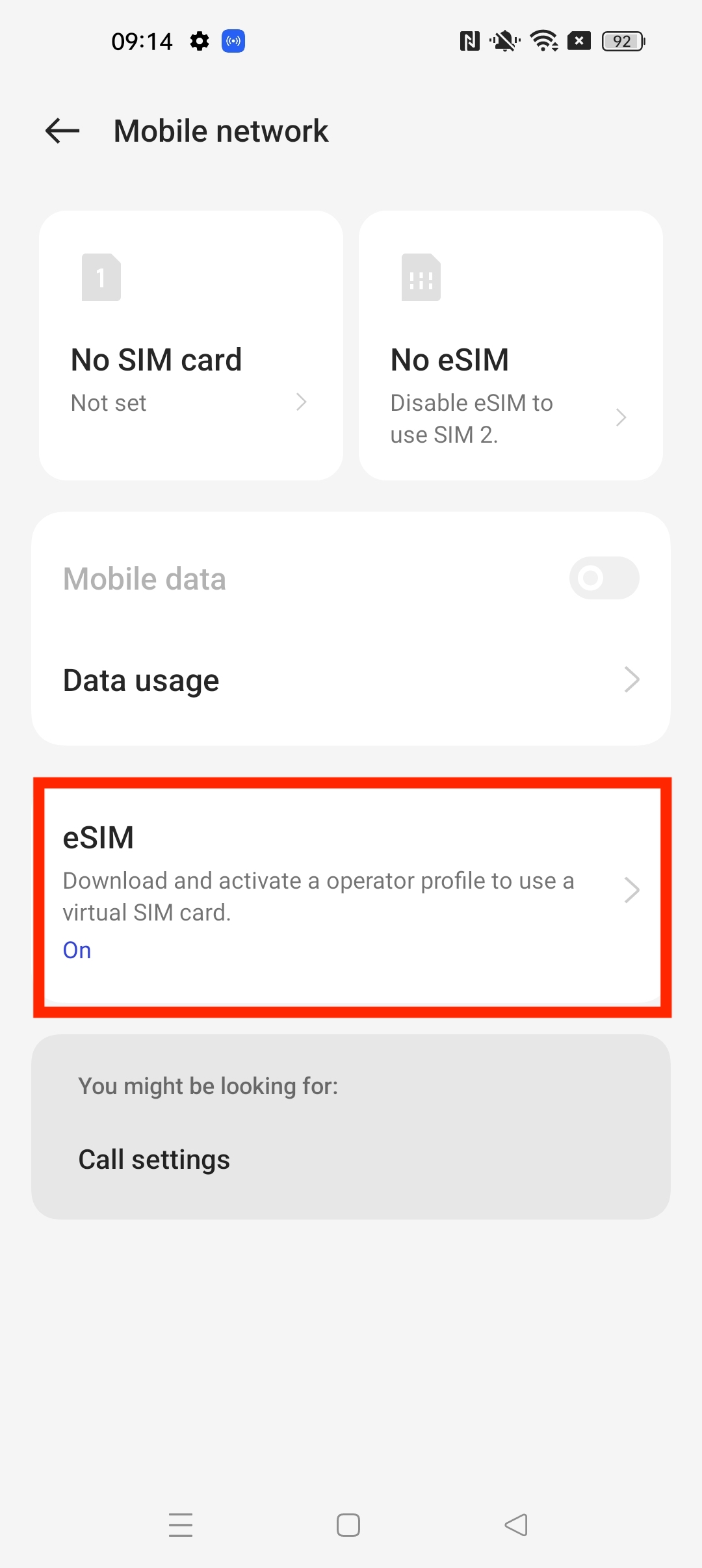
10. Ensure your eSIM is enabled by clicking the three dots on the right-hand side > "Enable" > "Yes".
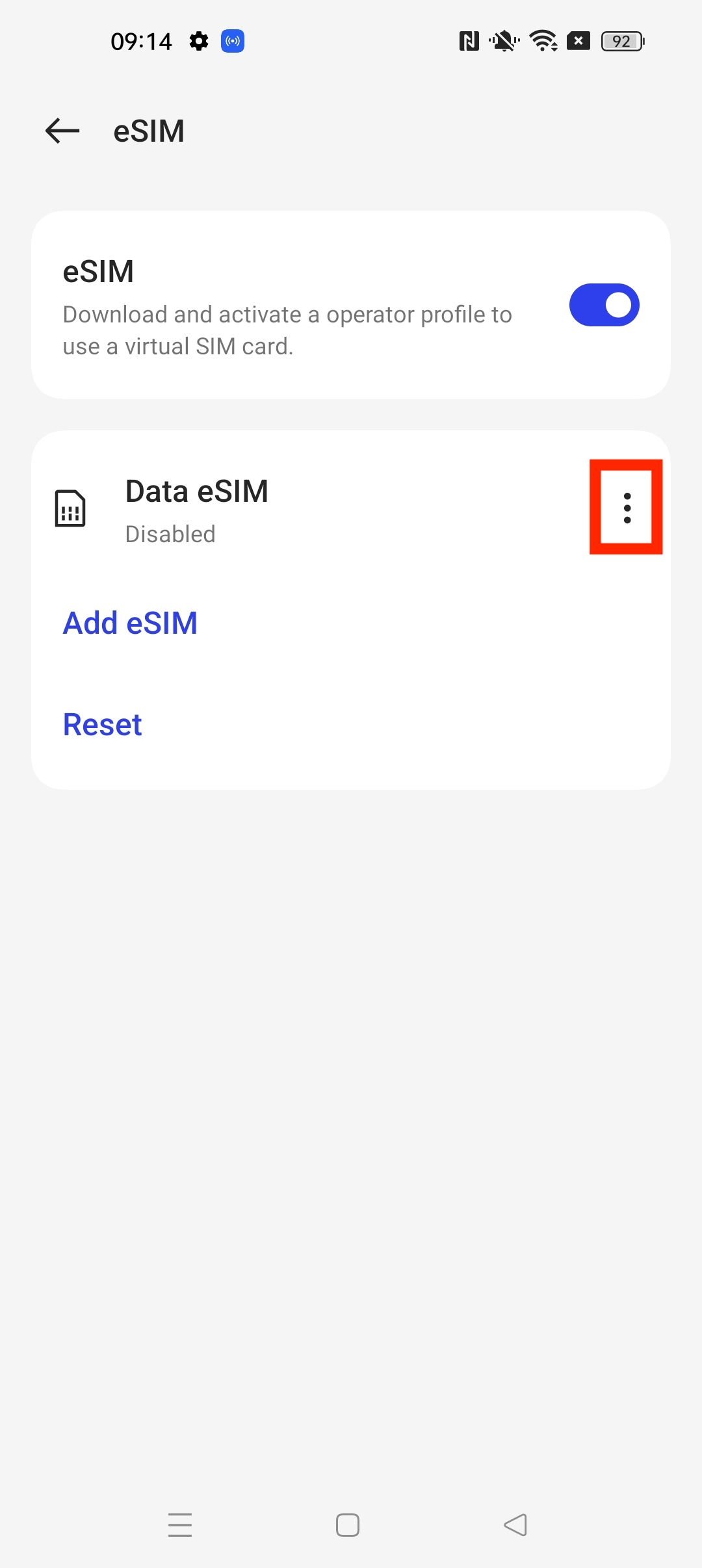

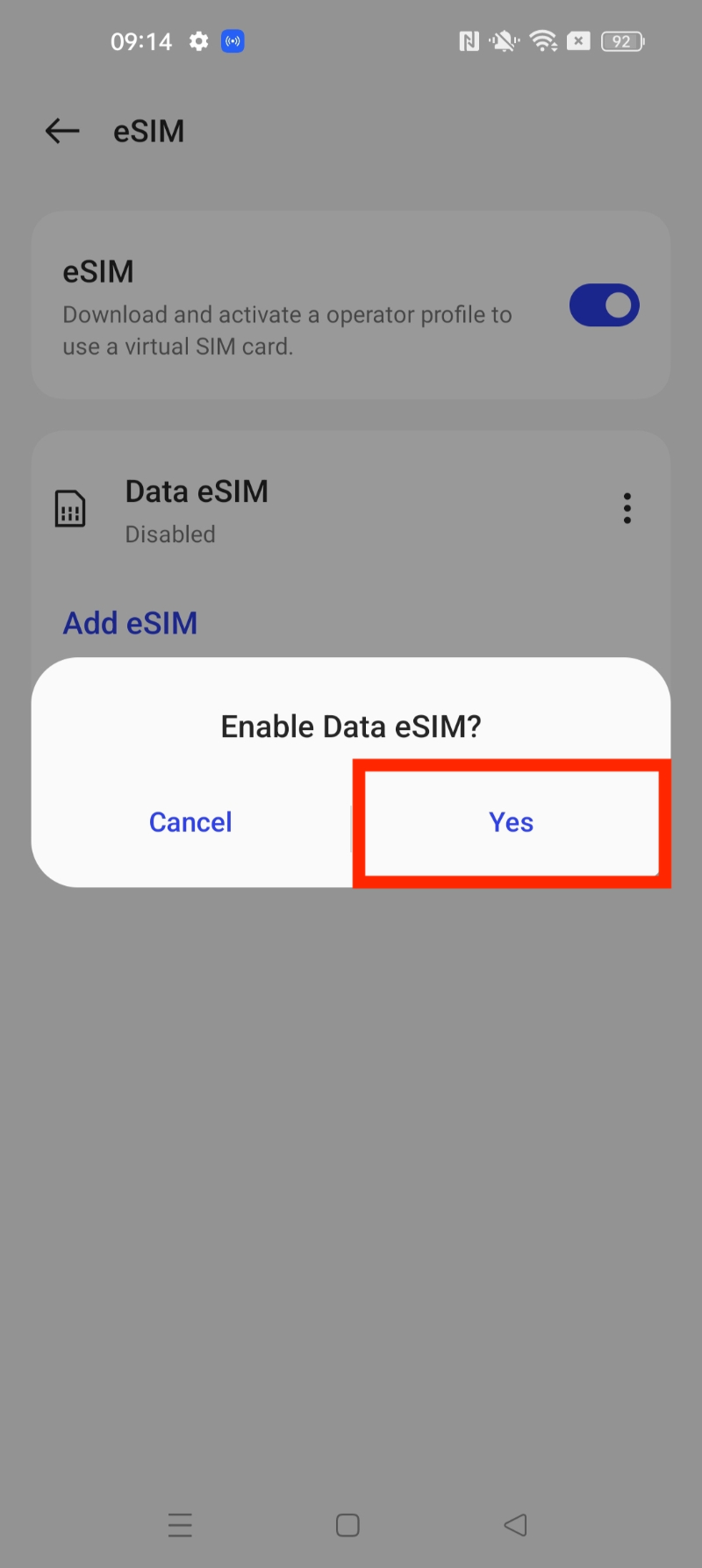
WL_39::messages.11. Make sure your Data roaming is on, or the eSIM will not work. You can do this by Going back into Mobile Network > Data eSIM.
WL_39::messages.12. Once in this section > Click the slider next to Data roaming and make sure that it turns blue (enabled)
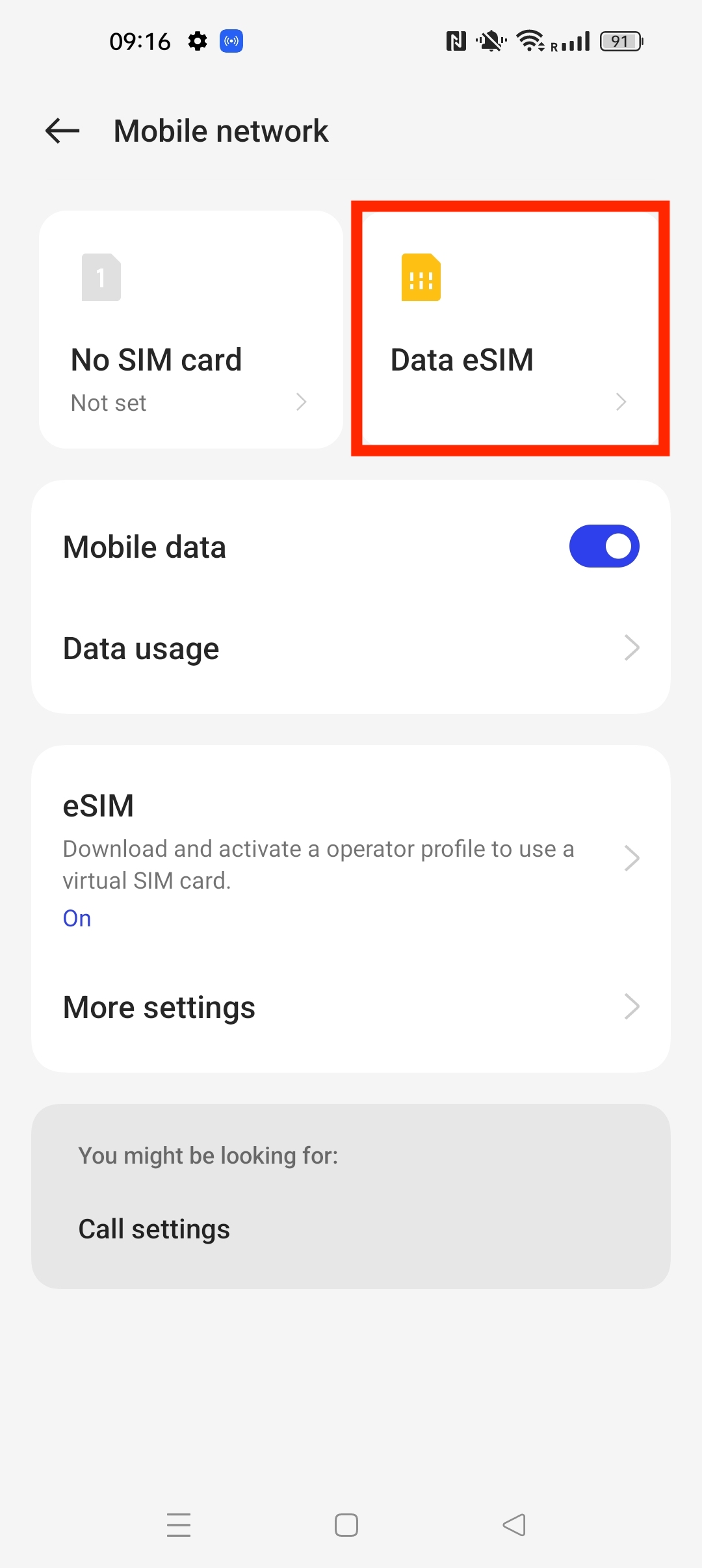
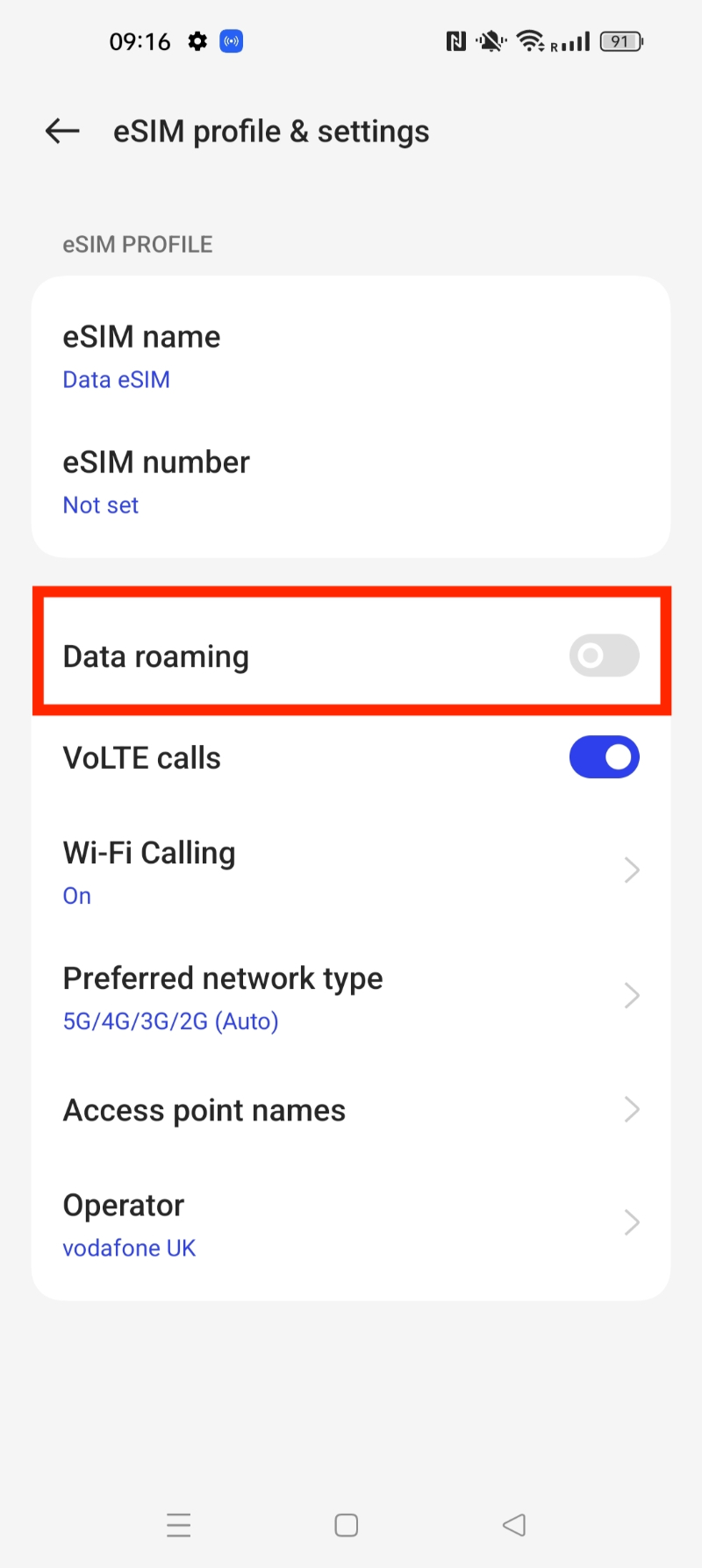
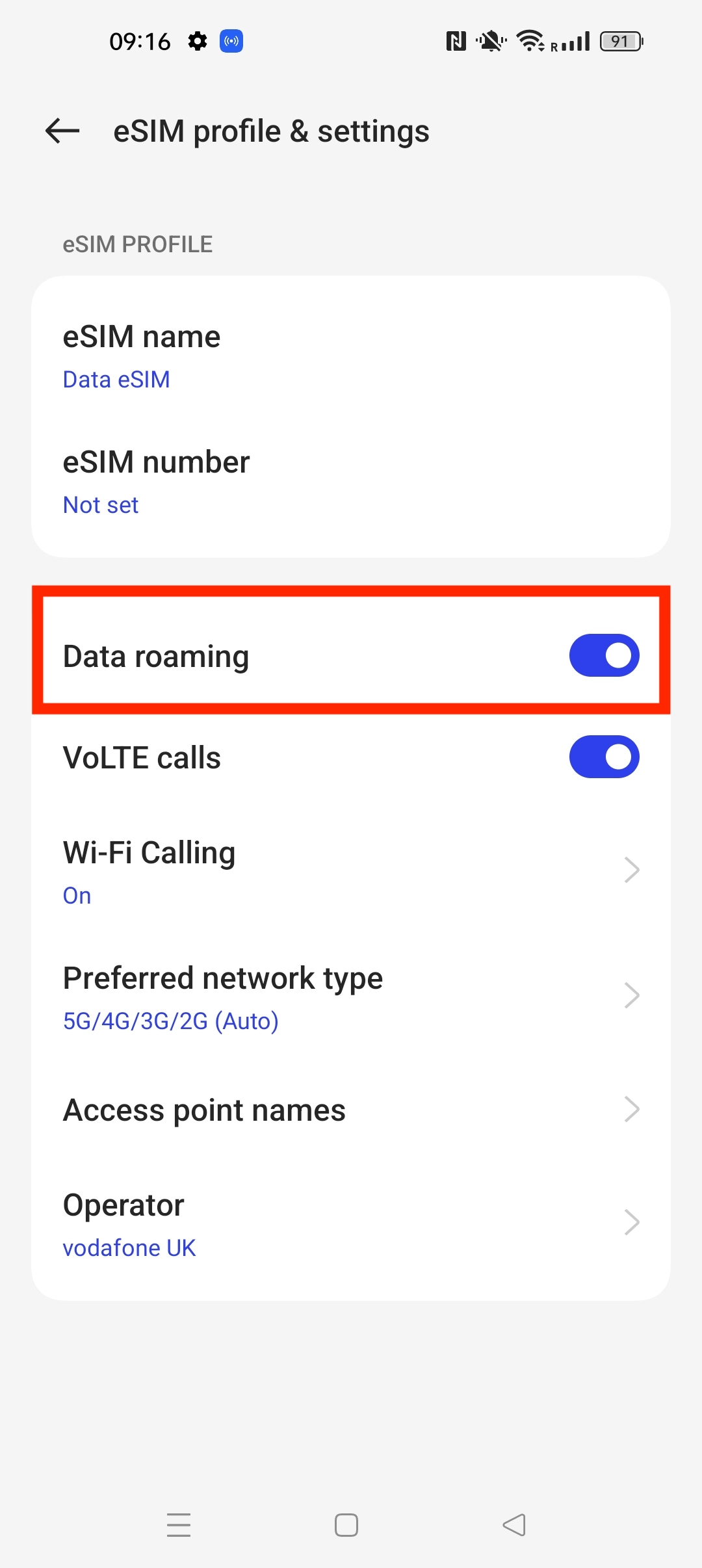
If you experience any issues when trying to install your eSIM, have a look at our article here:
Golden eSIM support.
In this guide, you have a step-by-step walkthrough you can take when installing an eSIM on your Windows Device.
Installing an eSIM using a QR Code.
Before attempting to install the eSIM, there are three main things you will need:
- A strong internet connection - Ideally, you will need to be connected to Wi-fi or have a good 4G signal.
- An eSIM compatible device - If you are unsure, here's a list of compatible devices: List of compatible devices
- The device isn't locked to one Mobile Network - If you are unsure whether or not your device is locked to a certain network, have a look at our article on how to check if your device is 'locked/unlocked' Locked/unlocked devices
1.Open the "Settings" app on your Windows device.
2.Click on "Network & Internet".
3.Click on "Cellular" in the left-hand menu.
4.Click on "Add a new eSIM profile".
5.Select "Install an eSIM from a QR code".
6.Scan the QR code provided by your mobile network operator using your devices camera.
7.Once the QR code is scanned, the eSIM profile will be automatically downloaded and installed on your device.
8.If prompted, enter any additional details required by your mobile network operator, such as your account information or verification code.
9.Once the installation is complete, your Windows device will be connected to the mobile network using the eSIM.
If you experience any issues when trying to install your eSIM, have a look at our article here:
Golden eSIM support.
In this guide, you have a step-by-step walkthrough you can take when installing an eSIM on your Windows Device.
Installing an eSIM using a QR Code.
Before attempting to install the eSIM, there are three main things you will need:
- A strong internet connection - Ideally, you will need to be connected to Wi-fi or have a good 4G signal.
- An eSIM compatible device - If you are unsure, here's a list of compatible devices: List of compatible devices
- The device isn't locked to one Mobile Network - If you are unsure whether or not your device is locked to a certain network, have a look at our article on how to check if your device is 'locked/unlocked' Locked/unlocked devices
1.Open the "Settings" app on your Windows device.
2.Click on "Network & Internet".
3.Click on "Cellular" in the left-hand menu.
4.Click on "Add a new eSIM profile".
5.Select "Install an eSIM from a QR code".
6.Scan the QR code provided by your mobile network operator using your devices camera.
7.Once the QR code is scanned, the eSIM profile will be automatically downloaded and installed on your device.
8.If prompted, enter any additional details required by your mobile network operator, such as your account information or verification code.
9.Once the installation is complete, your Windows device will be connected to the mobile network using the eSIM.
If you experience any issues when trying to install your eSIM, have a look at our article here:
Golden eSIM support.